word标注怎么去掉
word标注怎么去掉的方法介绍 。
word的标注会生成在文档右边 , 因此如果需要删除 , 先打开需要更改的文档 。
点击标注 , 然后点击标注旁边的下拉标志 。选择删除即可删除对应的标注 。
如果是需要批量删除标志 , 则点击上方审阅选项 。
进入审阅后 , 点击下方选择框 , 选择原始状态则所有标志被隐藏 。
word如何隐藏标注区1.打开word文档,切换到【审阅】选项卡
2.在【修订】组中单击【显示以供审阅】按钮 。
3.从弹出的下拉列表中选择【无标记】或【原始状态】选项即可隐藏批注 。
4.若要显示批注可以选择【所有标记】或【简单标记】选项 。
word标记区怎么去除后怎么恢复打开审阅菜单、打开显示标记、去掉文档标记区域 。
打开word文档 , 点击审阅选项 。在修订处 , 点击显示标记旁的下拉箭头 。在下拉选择中勾选掉批注即可 。后续对文章进行修改也不会再显示标记区域 。
word文档怎么去掉标记区关于文档怎么去掉标记区这个问题我之前遇到过 , 挺容易解决的 , 接下来就跟大家讲讲应该怎么操作:
工具:联想YOGA 14C , windows11 , Word2021
第一步 , 首先打开要去除标记的Word文件 。(如下图所示)
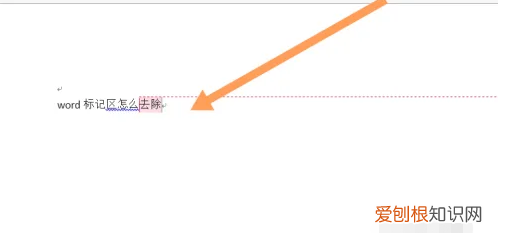
文章插图
第二步 , 然后点击上端的审阅 。(如下图所示)
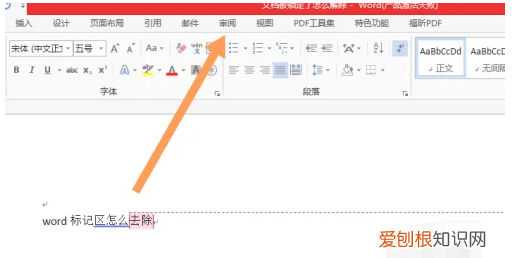
文章插图
第三步 , 然后点击所有标记 。(如下图所示)
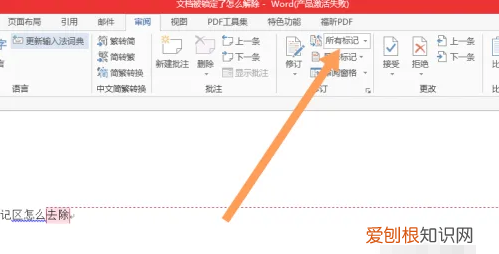
文章插图
第四步 , 然后选择并点击无标记 。(如下图所示)

文章插图
第五步 , 最后成功去除word标记区即可 。(如下图所示)

文章插图
word文档怎样去掉标记区Word文档怎样去掉标记呢?一起来看看吧 。
1、如图在word文档右侧出现一个包含修改内容的注释框 。

文章插图
2、如果想取消这个框 , 可以先点击word菜单栏中的“审阅” 。
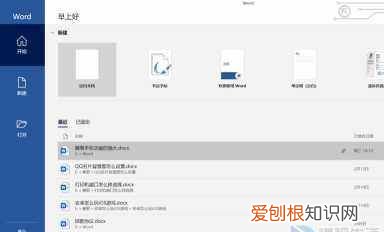
文章插图
3、点击审阅中的“显示标记”选项 , 会弹出一个菜单 。

文章插图
4、鼠标指针指向菜单中的“批注框”会弹出一个二级菜单 , 点击“仅在批注框中显示批注和格式” 。
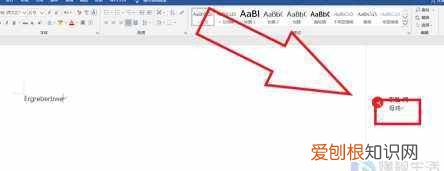
文章插图
5、点击后 , 右侧框中如果没有批注内容 , 则右侧框就会取消了 , 但如果右侧框中还存在批注 , 就在批注上点击鼠标右键 , 再点选弹出菜单中的“删除批注” 。

文章插图
6、这样word文档右侧的框就会自动取消了 。
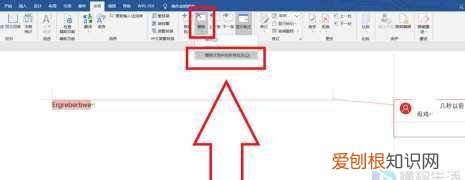
文章插图
本文章基于Dell灵越5000品牌、Windows10系统、MicrosoftOfficeWord2019版本撰写的 。
【word标注怎么去掉,word如何隐藏标注区】以上就是关于word标注怎么去掉 , word如何隐藏标注区的全部内容 , 以及word标注怎么去掉的相关内容,希望能够帮到您 。
推荐阅读
- cdr应该怎么样才能圆角
- PS插件应该怎么样才能安装
- 电脑上顿号怎么打,顿号在电脑上怎么打出来
- 没有立户可以申请电表,没有独立水电表的公寓可办产权证吗
- 全部用青苔可以养兰花,青苔可以用来做兰花基土吗
- cad中怎么更改字体的宽度,cad怎么样才可以改变字体的大小
- 淘宝怎么加好友,可以如何加淘宝好友
- 车厘子开封怎么保存,车厘子怎么保存才新鲜
- 微信怎么拉黑对方,在微信上咋拉黑对方


