PS可以如何拉参考线
本文章演示机型:戴尔-成就5890 , 适用系统:windows10家庭版 , 软件版本:Photoshop 2021;
在PS工作界面 , 打开上方菜单栏中的【视图】 , 可以看到在下方有【新建参考线】 , 和【新建参考线版面】两个选项 , 需要新建单条的参考线时就选择【新建参考线】 , 进入到【新建参考线】设置界面 , 设置参考线的方向和距离 , 这个距离 , 如果是水平参考线的话 , 那就是离画布顶边的距离 , 如果是垂直参考线的话 , 那就是离画布左边的距离 , 设置完成好方向和距离后 , 点击【确定】即可新建一条参考线;
如果选择【新建参考线版面】的话 , 可以同时在版面的各个方向添加多条参考线 , 进入到【新建参考线版面】设置界面后 , 设置【列】、【行数】、【边距】等 , 其中【数字】是指通过参考线把版面分几个区域 , 如果是2 , 那就是把版面分成了两个区域 , 而【宽度】和【高度】空缺的时候 , 表示对应的参考线是平均排列的 , 如果填入数值的话 , 那这个数值就是相邻两条参考线之间的距离 , 装订线的话 , 是相邻两个区域之间的距离 , 最后就是上下左右的边距 , 都设置好了以后 , 选择【确定】就可以为整个画布建立相应的参考线;
【PS可以如何拉参考线,ps如何移动参考线位置】
本期文章就到这里 , 感谢阅读 。
ps如何移动参考线位置具体操作步骤如下:
1.点击视图启动Photoshop程序鼠标单击视图按钮,选择标尺;
2.显示标尺窗口中显示出标尺,用鼠标单击按住标尺拖拽出参考线;
3.按住参考线鼠标单击按住参考线,可以上下的进行移动;
4.点击垂直标尺用鼠标按住垂直标尺进行拖拽,可以拖拽出垂直参考线 。
AdobePhotoshop , 简称“PS” , 是由AdobeSystems开发和发行的图像处理软件 。Photoshop主要处理以像素所构成的数字图像 。使用其众多的编修与绘图工具 , 可以有效地进行图片编辑和创造工作 。PS有很多功能 , 在图像、图形、文字、视频、出版等各方面都有涉及 。
ps标尺怎么拉出参考线1、我们桌面上双击Photoshop的快捷图标 , 打开Photoshop这款软件 , 进入Photoshop的操作界面 。
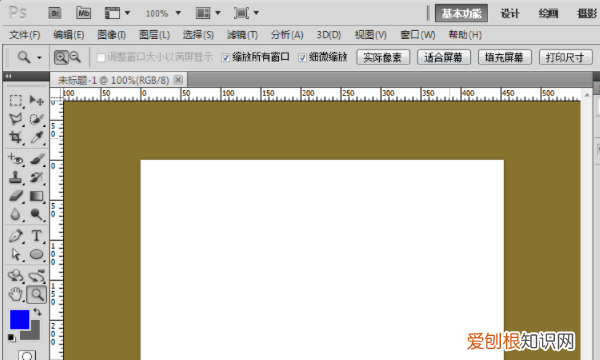
文章插图
2、准备好一个张图片 , 把图片拖拽进ps里面去 , 有图片才能拉出参考线 , 设置其颜色 。
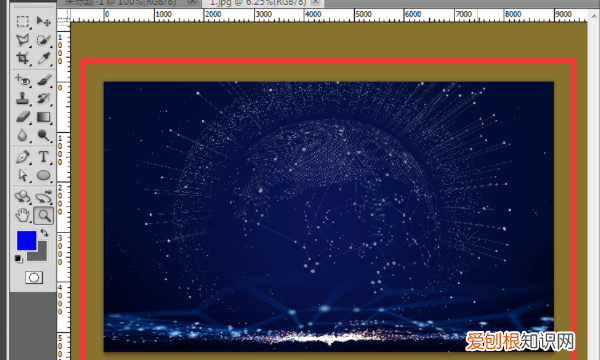
文章插图
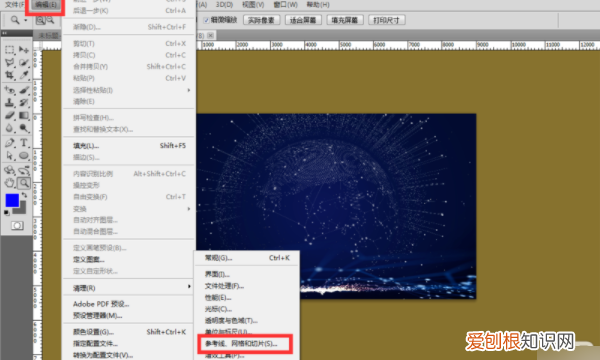
文章插图
4、我们点击颜色块 , 点击紫色 , 点击确定 , 参考线颜色就是紫色了 , 在点击确定 。
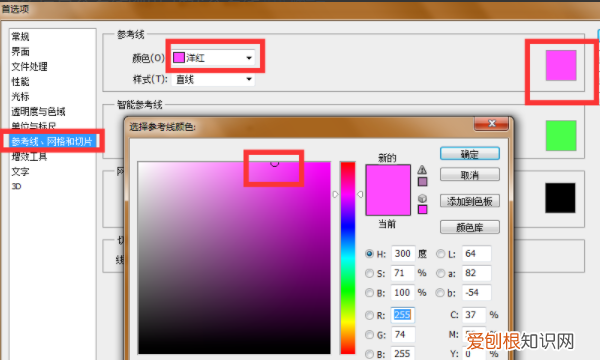
文章插图
5、回到软件主页 , 点击视图菜单 , 点击新建参考线 。
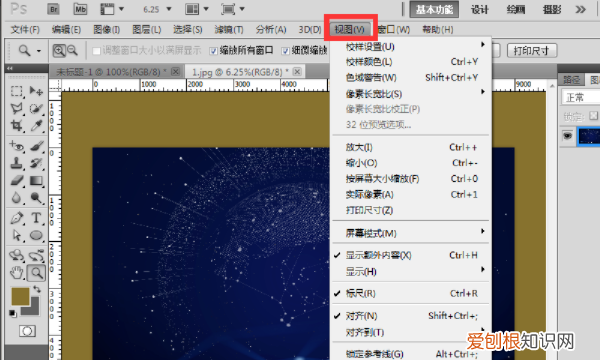
文章插图
6、点击确定按钮 , 我们就能看到参考线是紫色的了 。
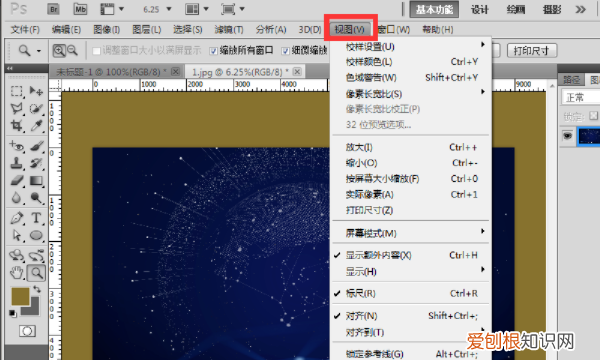
文章插图
7、在这里白色的标尺 , 我们鼠标对准标尺点击并拖动 , 就能拉出参考线 , 两边的标尺都能拉出参考线的 。
推荐阅读
- 如何评价穷游的似水年华
- 早秋是什么时候,中医里的"春、夏、秋、长夏、冬"分别对应农历或公历的什么时候
- 玫瑰行者楚娇娇是好人吗
- 怪物猎人世界盾斧怎么红盾,怪物猎人世界盾斧超解怎么用
- 益圆和南孚有什么不同,益圆电池比南孚电池好
- ai怎么创建剪贴蒙版,ai可以如何建立剪切蒙版
- 长横怎么打出来,长横线应该如何才能打出来
- 微信怎样拉黑对方,在微信上要咋拉黑对方
- 长下划线电脑怎么打出来,长横线应该怎样才可以打出来


