ai可以如何画圆
本文章演示机型:戴尔-成就5890,适用系统:windows10家庭版,软件版本:Illustrator 2021;
打开ai软件,按快捷键Ctrl+【N】新建一个画布,然后在工具箱中选择【椭圆工具】,先不要急着画圆,选择【属性】面板,打开【填色】,设置要填充的颜色,描边设置为【无】,不透明度保持100%不变;
在画布中按住鼠标左键拖动,可以画出一个椭圆,按住键盘Shift键,点击鼠标拖动即可画出一个正圆,在【属性】面板中,可以设置正圆的填充颜色,描边的颜色和大小,修改不透明度等等;
本期文章就到这里,感谢阅读 。
AI怎么画虚线圆1、双击打开电脑上AI的图标,打开软件 。
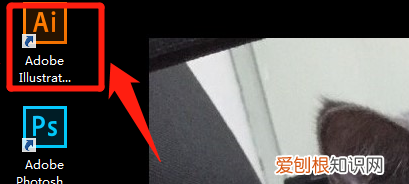
文章插图
2、打开AI软件后,点击选择右侧列表中的画圆功能选项 。
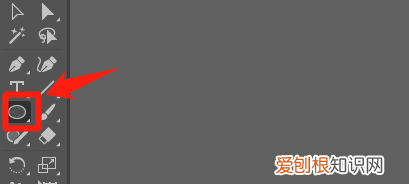
文章插图
【ai可以如何画圆,AI怎么画虚线圆】3、选择好画圆工具后,在画板中画出一个大小适中的圆形 。
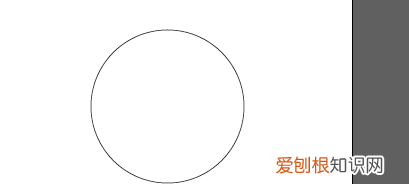
文章插图
4、画好圆形后,点击上方功能列表中的描边选项 。
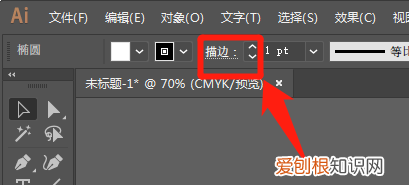
文章插图
5、在描边选项列表中有一个虚线功能选项,勾选 。
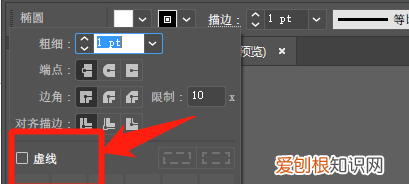
文章插图
6、完成勾选后,画好的圆形便变成了虚线的了 。
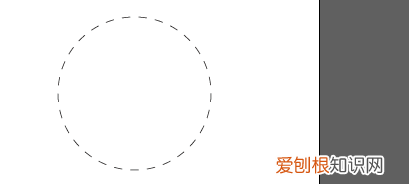
文章插图
ai怎么画同心圆快捷键1、先绘制一个正圆,然后选择【对象】菜单——路径——偏移路径 。
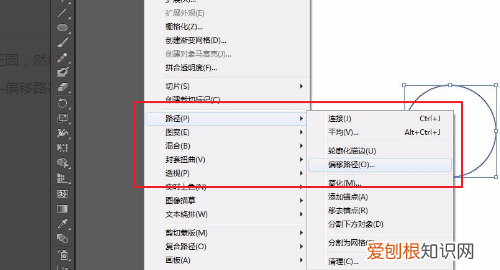
文章插图
2、弹出【偏移路径】窗口:勾选【预览】位移:20px,确定 。
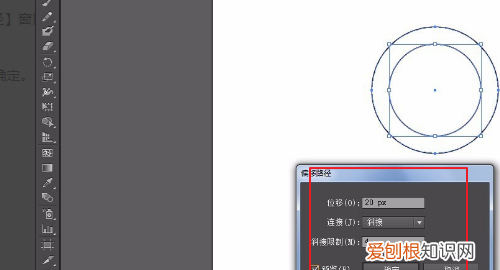
文章插图
3、通过这个方法可反复绘制同心圆 。

文章插图
4、第二种方法也是先绘制一个正圆,然后选择【效果】菜单——扭曲和变换——变换 。
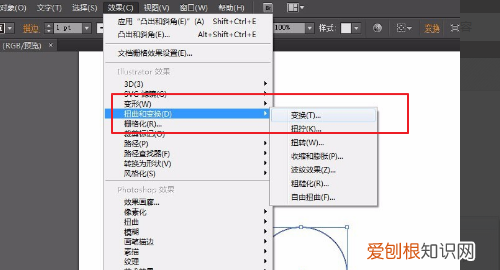
文章插图
5、水平、垂直等比例缩放,确定 。副本:输入同心圆个数注意这里的同心圆不是等比例的(圆和圆之间的距离不相等) 。
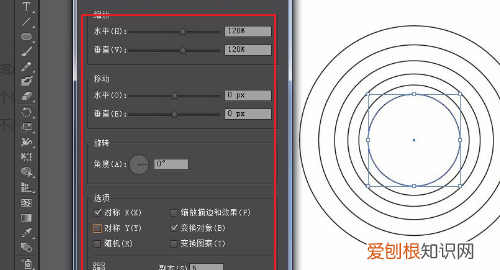
文章插图
6、第三种方法先画2个正圆,另一个圆是在【图层】面板里复制一个图层放大产生的 。
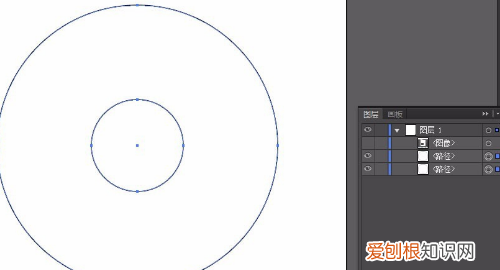
文章插图
7、双击【混合工具】间距:选择【指定的步数】,步数我这里输入为8,确定 。步数指的是2个圆之间的圆的个数 。
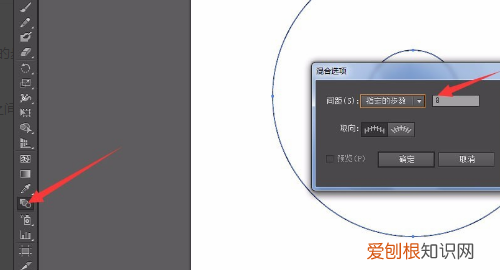
文章插图
8、然后在内圆上点一下,然后再在外圆上点一下就做出如图的同心圆 。
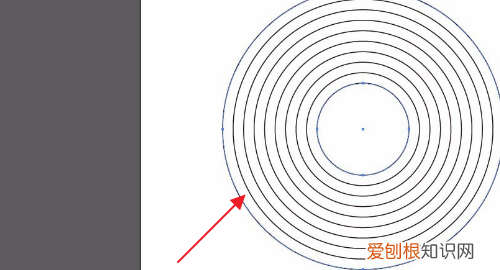
文章插图
ai如何用绕转效果画圆?第一步,打开Ai软件新建一个画板
第二步,绘制一个图案
第三步,选择图案,并将图案拖入画笔库中
第四步,在弹出的画笔选项命令中直接点击确定
第五步,在画板中绘制一个圆形路径
第六步,选择描边选项,将绘制的图案设为圆形的边线样式
第七步,调整描边大小可以改变环绕的数目
怎么用ai画一个圆和一个三角形的圆AI画圆:
推荐阅读
- 应该怎么才能在虎牙开直播
- 樱桃泡酒怎么泡,樱桃泡酒可以泡多久
- 电脑为什么不能压缩文件,电脑上没有压缩功能可以如何解决
- su插件怎么安装,PS插件如何才可以安装
- 电是谁发现的,电线是谁发明的
- win0怎么快速切换窗口,win10两个界面怎么样互相切换
- 周京泽是哪本小说,许随和周京泽的小说叫什么
- 竹笋可以生吃吗,竹笋几天可以吃
- PS可以如何隐藏参考线


