
文章插图
在CAD中,构造线是没有起点和终点的无限延伸的直线 。通过在绘图区域点击或输入坐标值的方式创建一个或多个构造线对象可以用于辅助线或布置图形位置,对我们绘图起到了不小的作用 。接下来我们一起来学习一下如何操作XLINE命令吧!
1. 打开一个图形文件,如下图所示,同时打开对象捕捉功能 。
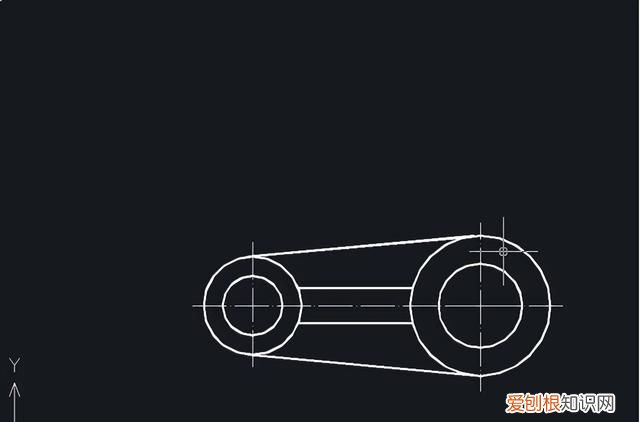
文章插图
2. 在命令行输入“XLINE”并按回车键确认,接着输入“V”按回车键 。
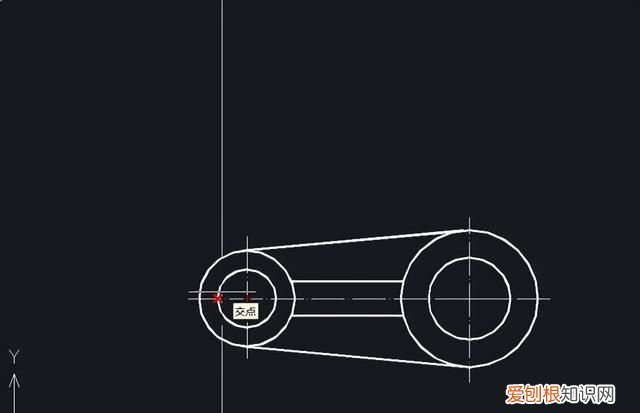
文章插图
3. 启用“交点”捕捉,依次绘制垂直构造线,按回车键确认 。
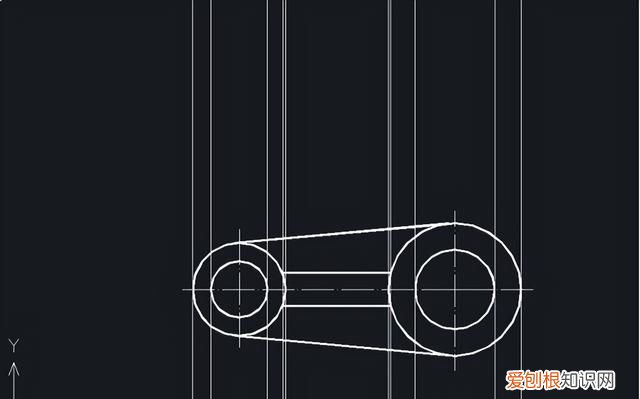
文章插图
4. 在图形上方适当位置绘制一条水平线 。
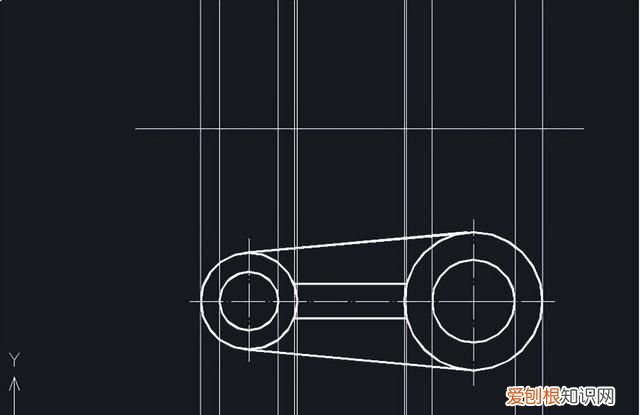
文章插图
5. 命令行输入“XLINE”,再次启用构造线命令,根据命令行提示,输入“O”,按回车键确认,接着输入偏移距离“25”,按回车键确认,选择刚才绘制的水平线,在水平直线上放任意位置拾取,按回车键确认 。

文章插图
6. 重复上面的步骤,分别绘制偏移距离为“6”、“14”、“18”的构造线,结果如下图所示 。
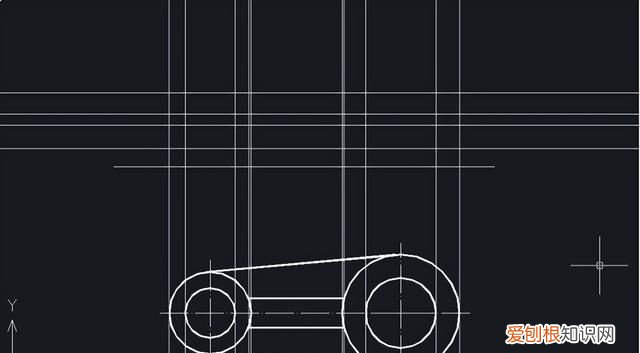
文章插图
7. 基于构造线得到的辅助线,再用直线命令通过拾取构造线之间的交点,绘制零件的主视图,然后隐藏构造线,效果如下图所示 。
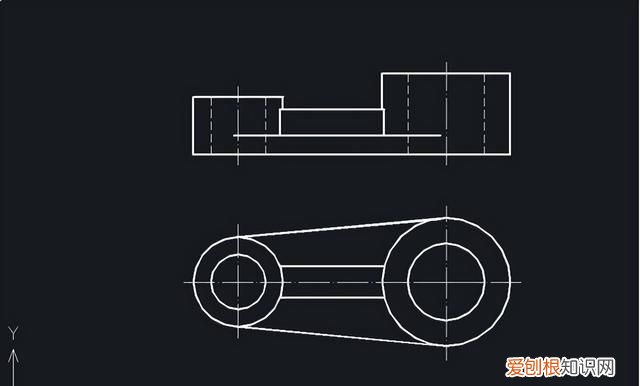
文章插图
【cad用xline命令绘制水平和竖直的作图基准线】以上就是在CAD中使用XLINE命令的一个实例操作过程,掌握好构造线的绘制可以提高我们的绘图效率,不熟练的小伙伴可以多多练习几次 。
推荐阅读
- 生莲藕可以保存几天,莲藕泡在水里可以存放多久
- 快手怎么领现金红包,快手早上8点怎么抢元红包呢
- 豆蔻年华是多少岁,豆蔻年华一般指女子多少岁
- 拉杆箱哪个品牌质量好 新秀丽旗下有哪些品牌
- win0上可以如何合并磁盘,两块硬盘合并成一个了怎么分开
- 包粽子不漏米不开裂的方法,包粽子有技巧这样做粽子又香又糯
- 滤材可以直接放鱼缸,滤材放鱼缸底部可以吗
- 怎么才可以把两张合成一张
- Word怎么样才可以手写签名


