Excel怎么样才可以解除受保护的视图
本文章演示机型:联想小新air14,适用系统:Windows10,软件版本:Excel 2020;
打开文件夹,找到所需【Excel表格】,点击菜单栏的【审阅】,选择子菜单栏中的【撤销工作表的保护】功能项,接着单击【锁定单元格】使其取消锁定,最后点击左上方的【保存】图标,即可解除Excel受保护的视图;
除了保护视图之外,可以选中【审阅】选项卡,点击【保护工作簿】,接着在弹出的对话框中输入密码,单击【确定】,再次输入密码然后【确定】,可以通过密码对工作簿的结构进行保护不被更改;
本文章就到这里,感谢阅读 。
怎样解除excel受保护的视图且可以加页面方法/步骤
1
首先,打开我们的电脑,在我们的电脑桌面上找我们需要进行演示的软件——Excel 2010 。
excel受保护的视图怎么解除
2
点击打开该软件,在软件使用界面,点击“打开”功能,打开我们需要进行取消保护的文件 。
excel受保护的视图怎么解除
3
然后,点击“文件”功能,在此界面中,点击“选项”功能,进入Excel选项界面,然后找到“信任中心” 。
excel受保护的视图怎么解除
4
点击进入信任中心设置界面,找到“受保护视图”功能,将此界面中的所有选项都取消勾选,点击“确定”即可 。
excel受保护的视图怎么解除
END
总结
excel受保护的视图怎么解除:
1.点击“文件”
2.打开Excel选项
3.点击“信任中心”
4.进入信任中心设置界面
5.点击“受保护视图”
6.取消选项勾选
7.点击“确定”即可
wps表格受保护怎么解除首先我们点击上方的【审阅】按钮,选择【撤消工作表保护】,在弹出来的对话框里面,输入工作表的密码,点击确定,即可以撤消工作表保护;
也可以对excel进行下一步的修改了,如果想要重新建立对工作表的保护,就可以点击上方的【审阅】;
点击保护工作表,输入想要设置的密码,点确定即可,确认密码,以上就是excel受保护的视图被解除的方法,大家学会了吗 。
Excel受保护的视图怎么取消点击打开文件选项,点击打开选项,点击选择信任中心选项,取消受信任的文档栏全部选项的勾选,点击确定按钮完成取消 。
工具/原料:华硕灵耀14、Windows 10、WPS Office 13
1、点击文件
点击左上角的【文件】 。
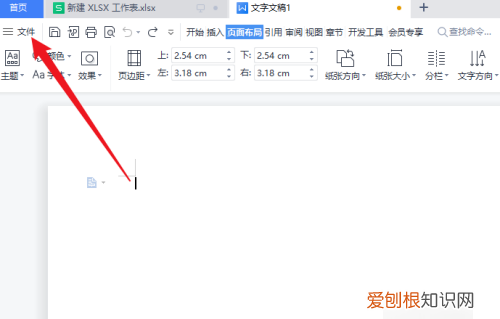
文章插图
2、点击选项
点击列表的【选项】 。
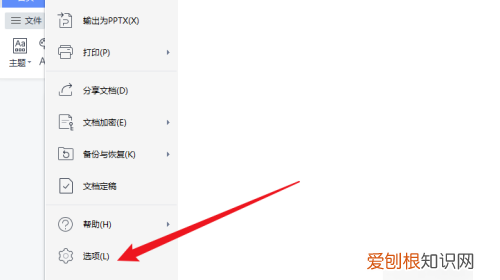
文章插图
3、点击信任中心
点击列表的【信任中心】 。

文章插图
4、取消勾选
取消受信任的文档的全部选项 。

文章插图
【Excel怎么样才可以解除受保护的视图】5、点击确定
点击界面的【确定】完成取消 。

文章插图
excel受保护的视图怎么解除保护操作步骤/方法
1.打开电脑上的excel,在导航栏中点击选项进入Excel选项设置窗口 。
2.点击信任中心,进入信任中心设置 。
3.点击受保护的视图,将为来自Internet的文件启用受保护的视图的对勾去掉 。
4.根据以上步骤即可在excel中解除受保护的视图 。
以上就是关于Excel怎么样才可以解除受保护的视图的全部内容,以及Excel怎么样才可以解除受保护的视图的相关内容,希望能够帮到您 。
推荐阅读
- 苹果手机怎么隐藏app,苹果手机怎么才可以隐藏App图标
- Word文档怎么才可以删除掉空白页
- 铜的密度,金银铜铝的密度是多少
- 瓶兰花和金弹子是一种,金弹子扦插时间和方法
- 民乐队的编制是怎样的,不升级ios14怎么下载库乐队
- ps应该怎么才可以保存
- word怎么删除空白页,在Word上咋删除掉空白页
- 荣耀智慧运存是什么意思,荣耀magic3智慧运存怎么关闭
- 0421区号属于哪个市,博尔塔拉属于哪个市


