ps上可以如何压缩图片大小20k
本文章演示机型:戴尔-成就3690,适用系统:windows10,软件版本:Photoshop 2021;
打开一张要修改的图片,进入到ps界面后,首先点击上方的【图像】选项,在下拉菜单中,选择【图像大小】选项,快捷键为【Alt+Ctrl+I】,可以看到此图片的大小为,点击右上角的【叉】关闭图像大小的小窗口,然后选择左上角的【文件】选项;
在下方出现的选项框中点击【导出】,选中右侧菜单栏中的【存储为Web所用格式】,在弹出的小窗口中,点击预设右侧的【优化菜单】图标,在弹出的小窗口中选择【优化文件大小】,在优化文件大小下方所需文件大小输入为【20k】,点击小窗口右上角的【确定】,接着选择下方的【存储】,选择将图片存储的位置,点击右侧的【保存】即可;
本期文章就到这里,感谢阅读 。
ps如何将照片调整为二寸1、打开Photoshop,然后新建一个2寸照片大小的画布 。
2、新建2寸照片大小画布后,直接把照片拖进来,然后调整大小位置 。
3、调整好位置大小后,按导出Web所用格式快捷键Ctrl+Shift+Alt+S,进入存储为web所用格式页面 。
4、进入存储为web所用格式页面后,把图片格式设置为JPEG,然后点击优化菜单中的优化文件大小 。
【ps上可以如何压缩大小20k,ps如何将照片调整为二寸】5、计入优化文件大小后,直接输入下于20K的尺寸,然后点击确定 。
6、设置好图片大小后,点击底部从存储就可以了 。
如何用photoshop修改证件照背景颜色1、Photoshop打开要压缩的图片 。
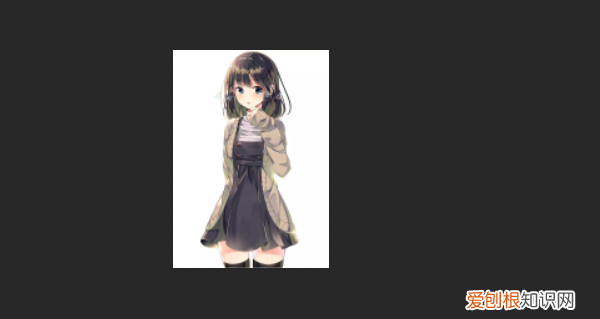
文章插图
2、Photoshop打开图片后,点击文件中的另存为 。
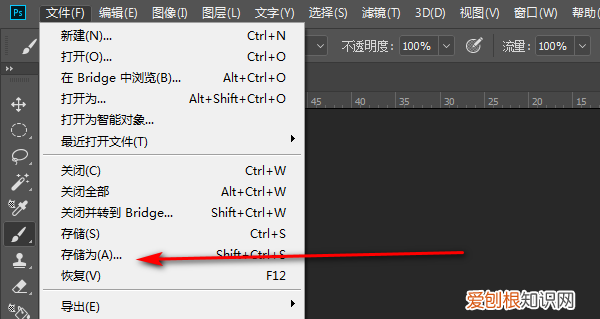
文章插图
3、点击另存为之后,保存类型设置为JPEG格式,然后点击保存 。
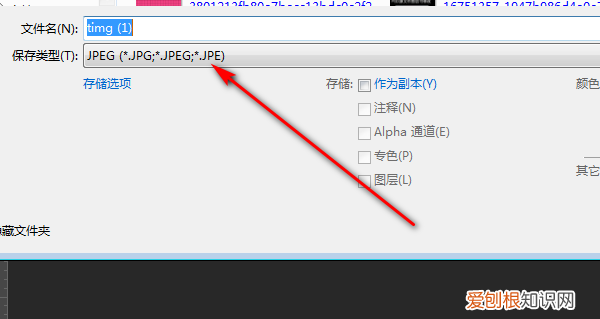
文章插图
4、点击保存后,弹出JPEG选项界面,把光标拖动至50K以下就可以了 。
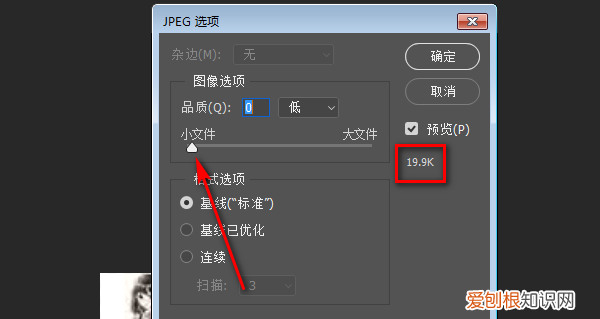
文章插图
ps怎么调节图片像素和文件大小关于PS里面调整图片大小并且文件输出要小的具体操作步骤如下:
1、在PS中打开一张照片,点击裁剪工具,并将其宽度和高度分别改成320px和240px 。
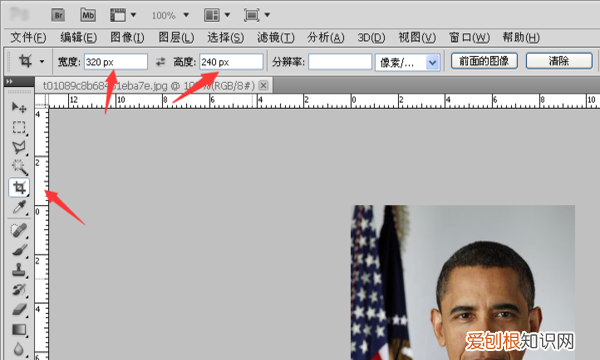
文章插图
2、根据具体的需求将裁剪框调整到所需的位置 。
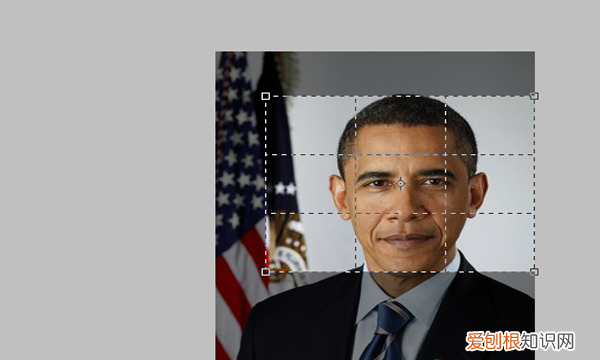
文章插图
3、图片裁剪完成后,点击PS上方菜单栏中的文件,找到储存为Web和设备所用格式 。
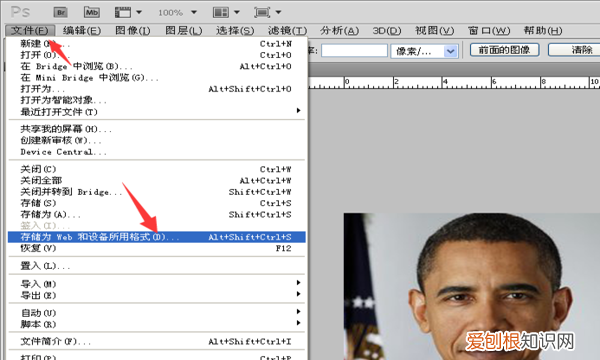
文章插图
4、点击储存为Web和设备所用格式选项,在弹出框中点击右上角小三角,选择优化文件大小 。
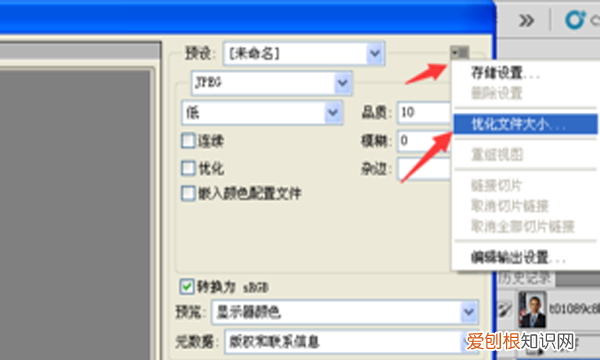
文章插图
5、将所需图像大小后面的数值改为20K以下即可,然后点击确定,储存,完成即可 。
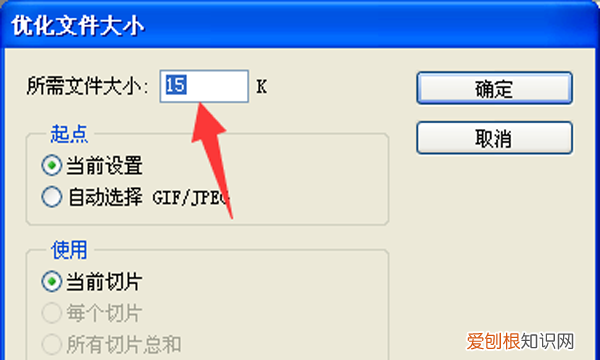
文章插图
怎么把照片修改成20kb以下1. 怎样将照片改为20k大小以内
将照片改为20k大小以内的方法步骤如下:
1、首先打开Photoshop,在打开Photoshop界面内找到“文件”选项并单击打开,在弹出的选项栏内找到“打开”选项并单击打开 。
2、然后会出现打开相片的的对话框,在这里选择要处理的相片,然后点击右下角的“打开”,这样要处理的相片就会被打开到Photoshop的工作界面上了 。
推荐阅读
- 苹果手机应该如何才能下微信,苹果手机不能下载微信了怎么办
- 呼唤小度没反应,小度小度呼叫没反应怎么办
- ps应该如何才能做倒影效果,ps怎么制作物体镜面倒影效果
- 网络机顶盒怎么设置网络,网络电视机顶盒和电视连接线
- PSD合并的图层还能再分开,PS合并图层后应该如何才能分开
- 电脑冒号怎么打,笔记本电脑冒号怎么打
- apex多久能买一个英雄
- 在王者荣耀该咋改名字,王者荣耀怎么改名字不花钱的
- 我怕来不及:晶晶大闹一场,逼得丁瑞兰只得放弃让春生和白洁在一起的想法


