用PS要咋合并图层
本文章演示机型:组装台式机,适用系统:Windows 10,软件版本:Photoshop 2020;
首先打开【PS】,选择【背景图层】,按住【Shift】点击【图层3】,选中所有图层,或者按【Ctrl】选择需要合并的图层,然后单击鼠标右键,在窗口中选择【合并图层】;
或者按快捷键【Ctrl+E】合并图层,还可以选择【背景图层】,按快捷键【Ctrl+Shift+E】合并所有图层,其次也可以关闭不需要合并图层前面的【眼睛】,然后单击鼠标右键,选择【合并可见图层】即可;
以上就是本期文章的全部内容,我们下期再见 。
Photoshop怎么合并图层Photoshop中合并图层的方法有很多种,最常用的就是用快捷键Ctrl+E,下面我来列举一下:
1、在图层上右击,在弹出的菜单中可以选择【向下合并】【合并可见图层】【拼合图层】,向下合并的作用是将当前选择的图层和该图层下面的一个图层合并;合并可见图层的意思是将当前显示的所有图层进行合并;拼合图层的意思是合并所有图层 。
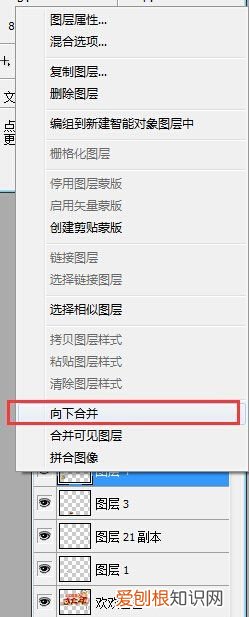
文章插图
2、选中要合并的两个或多个图层,然后按Ctrl+E建可一键合并 。
3、在图层调板上点击右上角的三角,也可以找到合并菜单 。
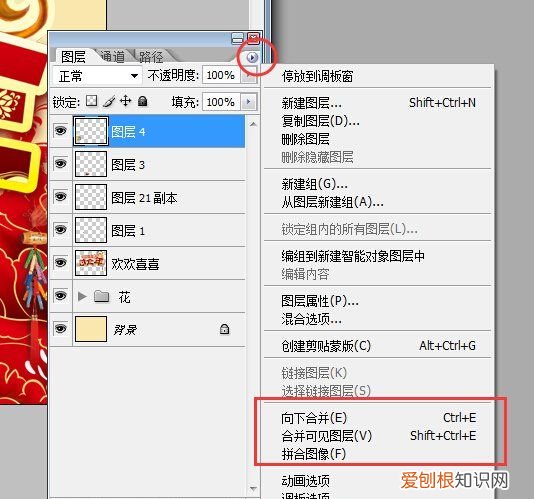
文章插图
两个ps文件图层怎么合并在一起ps图层合并在一起步骤如下:
工具:机械革命S3Pro、Windows10、Photoshop CC 2018 。
1、打开PS软件,新建一个画布,填充白色画布 。
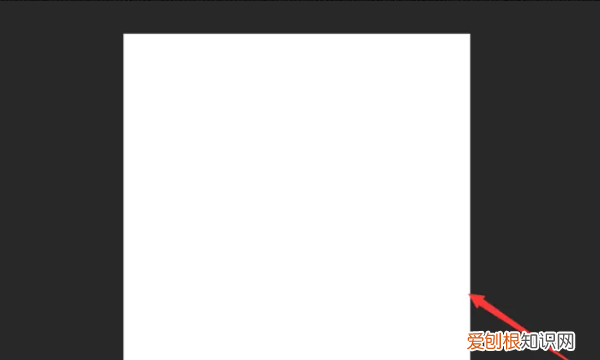
文章插图
2、将一张图片置入到画布中,如图 。
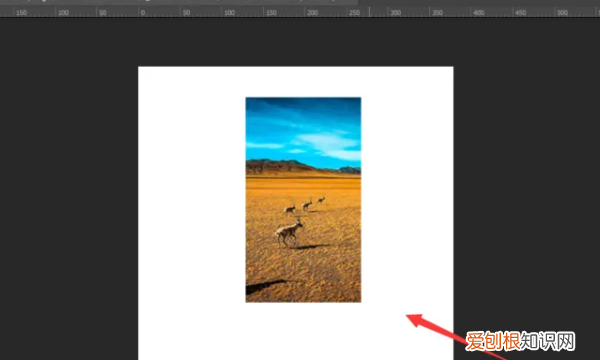
文章插图
3、然后在文档中输入文字,现在已经有了两个图层:文字图层和图片图层,还可以再多设置几个图层 。
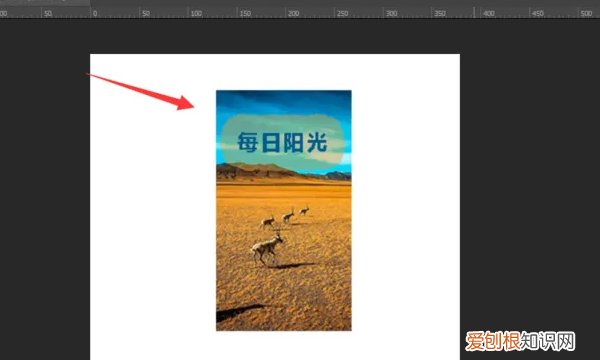
文章插图
4、按住ctrl键或shift键将图层全部选中 。
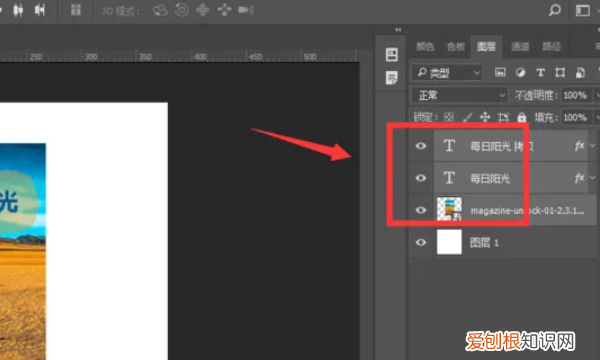
文章插图
5、然后选择打开图层菜单栏,找到里面的合并图层【快捷键ctrl+e】 。
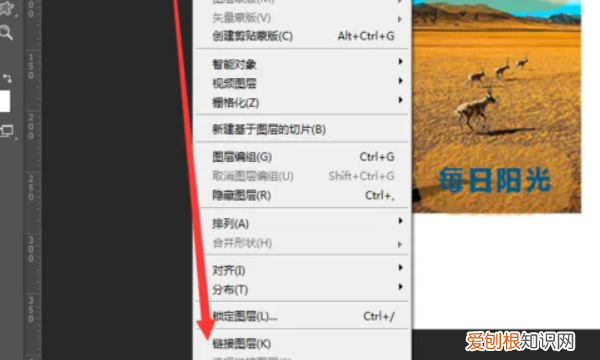
文章插图
6、设置完成后,就将之前所选择的所有图层合并为一个图层 。
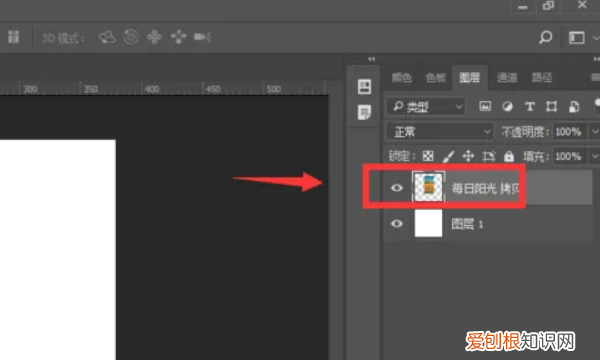
文章插图
ps怎么合并指定的图层合并图层的三种方法:
1、快捷键Ctrl+E向下合并,快捷键Ctrl+Shift+E向下合并所有图层 。
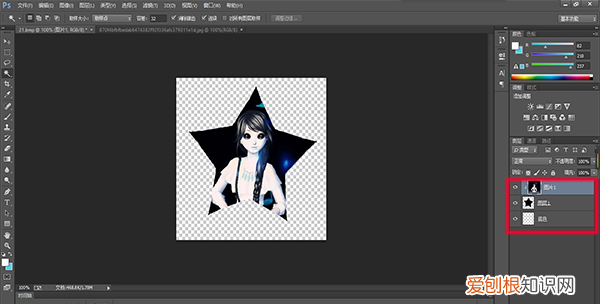
文章插图
2、按住Ctrl键选择任意多个图层,然后Ctrl+E就可以合并你选择的图层了 。
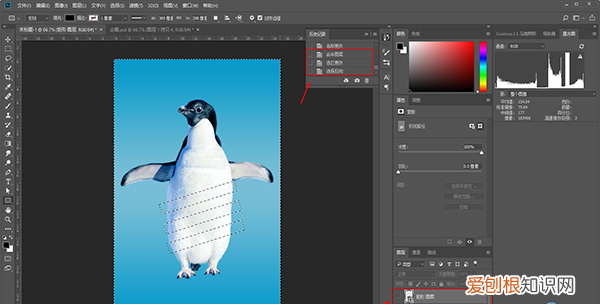
文章插图
3、Ctrl+Shift+Alt+E是盖印可见图层 。
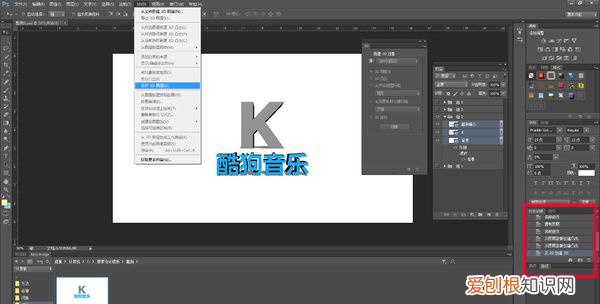
文章插图
扩展资料:
栅格化图层:
在包含矢量数据(如文字图层、形状图层、矢量蒙版或智能对象)和生成的数据(如填充图层)的图层上,您不能使用绘画工具或滤镜 。但是,您可以栅格化这些图层,将其内容转换为平面的光栅图像 。
选择要栅格化的图层,并选取“图层”>“栅格化”,然后从子菜单中选取一个选项:
文字:栅格化文字图层上的文字 。该操作不会栅格化图层上的任何其他矢量数据 。
形状:栅格化形状图层 。
填充内容:栅格化形状图层的填充,同时保留矢量蒙版 。
推荐阅读
- 定时说说未发表之前怎么改,定时说说该怎么样才可以修改
- word虚线怎么画出来,在word可以咋插入虚线
- 中秋节送什么礼物
- 微信如何拉黑好友,在微信上可以如何拉黑对方
- 银耳泡多了怎么保存,银耳羹泡多了怎么保存
- 洛杉矶华人夫妇命案原因
- 怎么打开热点,vivo手机的热点在哪里打开连接别人
- cdr该怎么才可以打印,cdr中一寸照片怎么排版打印
- 6岁儿童吃虾的做法大全,儿童虾怎么做好吃又简单


