文章插图
3、选择椭圆工具之后,在画布上就能可以绘制形状,按住左键拖动出现的一般是椭圆,具体如图所示 。
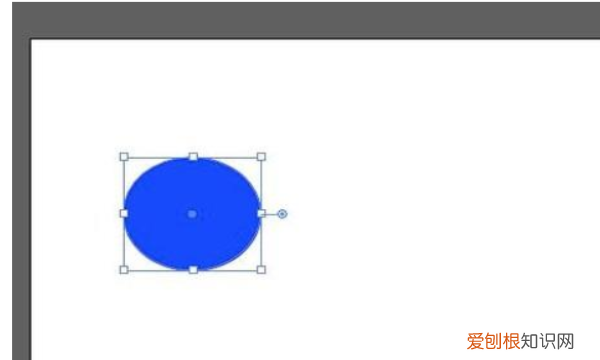
文章插图
4、按住键盘上的shift,然后按住左键拖动就就可以绘制出圆,具体效果如下图所示 。
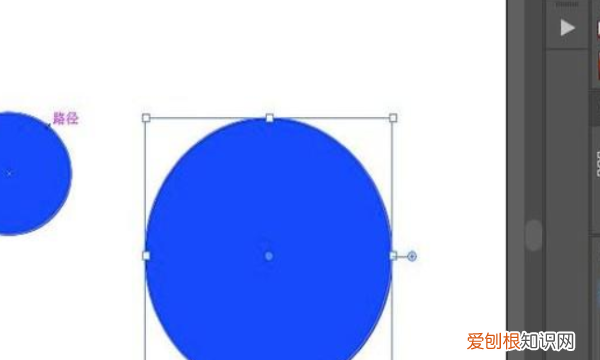
文章插图
AI画三角形:
1、打开电脑中的AI软件,ctrl+n来创建画板,具体如图所示 。
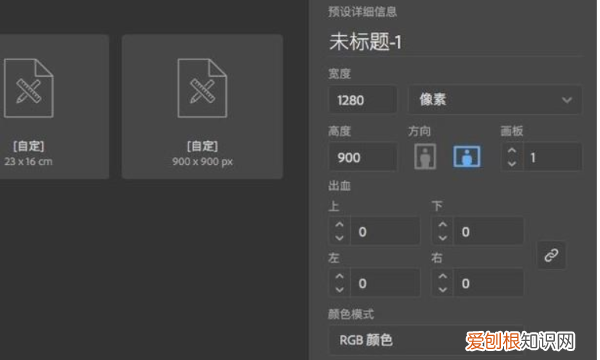
文章插图
2、画板创建完成之后,在左侧工具栏中选择“多边形工具”,具体如图所示 。
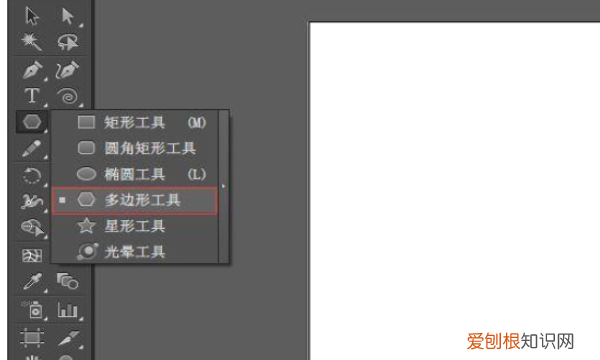
文章插图
3、在画板上按住左键画形状,默认出现的是五边形,按住左键不松手,同时点击“向下的方向键”每点击一下,就会少一条边,直到出现三角形,具体效果如图所示 。
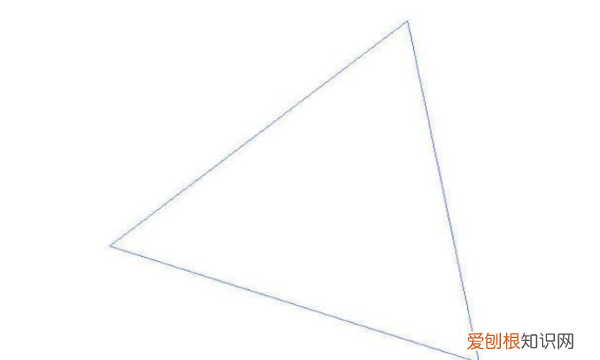
文章插图
ai中怎么画圆角三角形不建议通过膨胀效果或者用下面这种添加圆角的方法制作这种类型的图标 。
添加圆角后,在圆角和边的连接处的过渡不平滑 。
我的方法是对锚点使用缩放来制作,具体方法如下:
1、画一个圆,选择上下两个锚点,然后使用比例缩放工具(S):
2、在选中比例缩放工具的情况下按回车键,弹出参数设置窗口,设置参数如下:
3、然后选择左右两个锚点,同样使用比例缩放工具(S):
4、在选中比例缩放工具的情况下按回车键,弹出参数设置窗口,设置参数如下:
5、然后就可以拉长成需要的比例了 。如果对曲率不满意,可以选择相应的锚点再进行缩放 。
6、接下来制作圆三角形 。绘制一个圆,然后将其12等分(使用钢笔工具为圆添加锚点,不用断开):
7、用钢笔工具/删除锚点工具去掉9个锚点,留下我们所需要的3个锚点:
(6、7步的替代做法)简化了绘制三角形的方法,如下图(后续步骤中对锚点的缩放可根据需要来调节,参数仅供参考):
8、选择顶上的锚点,使用比例缩放工具(S),按回车弹出参数设置窗口,参数如下:
9、将图形旋转120°,再选中最上面的锚点,通过使用比例缩放工具进行缩放:
10、再次旋转120°,重复以上操作 。
11、结合上面两个图形,再取一个好听的名字,这样一个完美的icon就做好了:
以上就是关于ai可以如何画三角形,ai怎么画不规则三角形的全部内容,以及ai可以如何画三角形的相关内容,希望能够帮到您 。
推荐阅读
- 花甲怎么洗
- ps怎么样才可以使用钢笔工具画出弧线
- 苹果手机热点如何开启,手机热点可以如何进行开启
- 虎头汾酒是汾酒嫡系,虎头汾酒是正宗汾酒吗
- 怎么让皮卡丘站起来,你知道皮卡丘是怎么站起来的吗
- 羊角蜜发苦能不能吃,羊角蜜为什么没人吃了
- ps怎么复制同一个图形,ps中怎么复制一个图案并且可以移动
- 烧水壶里的水垢怎么去除,如何去除电热水壶里的水垢
- 水印相机要咋修改时间,水印相机怎么修改时间和日期


