6:
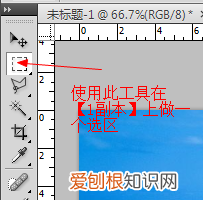
文章插图
7“

文章插图
8;
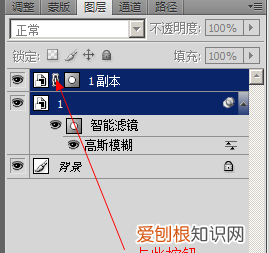
文章插图
9:
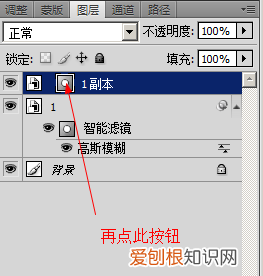
文章插图
10:
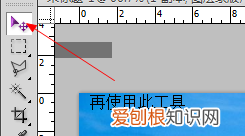
文章插图
11:
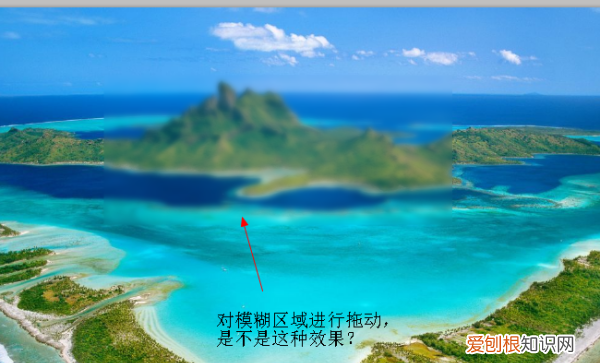
文章插图
PS做毛玻璃效果方法/步骤
1
复制一层,转化为智能对象(智能对象做滤镜后可以很方便的调整参数,下面会用到 。)
请点击输入图片描述
2
做滤镜>>模糊>>高斯模糊,参数自己按需调整,反正后面效果不好参数随时都能调整 。
请点击输入图片描述
3
给当前图层添加一个蒙版,画个方块是我们要做毛玻璃的区域
请点击输入图片描述
4
我们来添加图层样式模拟玻璃的效果,先做斜面浮雕,深度大一些,显得比较锐利点;光源的高度度数提高一点,可以让光照的亮面靠里一些,能模拟出厚度的效果;高光尽量提亮,阴影不要太暗;参数自己调整下 。
请点击输入图片描述
请点击输入图片描述
5
加一个内阴影,还是用来模拟玻璃的厚度 。不透明度也不能太高 。
请点击输入图片描述
请点击输入图片描述
6
然后我们加一个内发光(这里也可以用颜色叠加来模拟,只是内发光可以很方便的添加杂色)不透明度按需要选择,添加一点杂色 。选项选居中,大小为0
请点击输入图片描述
请点击输入图片描述
7
效果这样基本就完成了,我们可以通过直接改蒙版里面的形状大小位置来更改我们的毛玻璃位置了 。
请点击输入图片描述
8
然后看下我们智能滤镜这里,可以通过调整模糊的不同数值,来达到不同的效果 。
请点击输入图片描述
请点击输入图片描述
9
除此之外,我们还可以把高斯模糊换成其他形式的滤镜,做出的效果也蛮好的 。
滤镜>>扭曲>>玻璃
请点击输入图片描述
10
滤镜>>扭曲>>海洋波纹
请点击输入图片描述
11
滤镜>>扭曲>>水波
请点击输入图片描述
12
滤镜>>纹理>>拼缀图
请点击输入图片描述
【ps怎么制作文字图片,PS毛玻璃效果可以如何做】以上就是关于ps怎么制作文字图片,PS毛玻璃效果可以如何做的全部内容,以及PS毛玻璃效果可以如何做的相关内容,希望能够帮到您 。
推荐阅读
- cdr该怎么才可以圆角,cdrx4怎么把五角星变成圆角
- 婚样模特是什么意思
- ai切片工具可以如何用,ai中的切片工具的作用
- cdr怎么把文字整体翻转,cdr怎么样才可以设置水平翻转
- 微信聊天在哪个文件夹,微信聊天保存在哪里能找到
- 小米gps设置在哪里开启,小米手机如何开启GPS定位
- 猕猴桃青的可以吃吗,徐香猕猴桃和秦美猕猴桃表面从哪里可以区分
- 凤凰怎么画好看又简单,凤凰怎么画好看又霸气又简单,素描
- ps曲线怎么画,ps上可以如何画曲线


