ai切片工具可以如何用
本文章演示机型:戴尔-成就5890,适用系统:windows10家庭版,软件版本:Illustrator 2021;
将要处理的图片在ai软件中打开,选择工具箱中的【切片工具】,若工具箱中找不到【切片工具】,则选择【窗口】-【工具栏】-【高级】,即可在工具箱中找到【切片工具】,然后在画布中按住鼠标左键拖动,将图片需要裁剪的部分选中,需要裁切成几部分和裁切的大小等,都是可以自由调整的,然后使用【选择工具】对切片进行微调,调整好以后,选择【文件】-【导出】-【存储为Web所用格式】;
在【存储为Web所用格式】界面,选择需要的图片格式,这里选择【JPEG】,下方的【导出】选择【所有切片】,然后点击下方的【存储】,在打开的【将优化结果存储为】界面,修改文件名称后,点击右下角的【保存】即可,导出的文件可以查看,最后,选择【对象】-【切片】-【全部删除】,可将切片全部删除;
【ai切片工具可以如何用,ai中的切片工具的作用】本期文章就到这里,感谢阅读 。
ai中的切片工具的作用本视频演示机型:戴尔-成就5890,适用系统:windows10家庭版,软件版本:Illustrator 2021;
将要处理的图片在ai软件中打开,选择工具箱中的【切片工具】,若工具箱中找不到【切片工具】,则选择【窗口】-【工具栏】-【高级】,即可在工具箱中找到【切片工具】,然后在画布中按住鼠标左键拖动,将图片需要裁剪的部分选中,需要裁切成几部分和裁切的大小等,都是可以自由调整的,然后使用【选择工具】对切片进行微调,调整好以后,选择【文件】-【导出】-【存储为Web所用格式】;
在【存储为Web所用格式】界面,选择需要的图片格式,这里选择【JPEG】,下方的【导出】选择【所有切片】,然后点击下方的【存储】,在打开的【将优化结果存储为】界面,修改文件名称后,点击右下角的【保存】即可,导出的文件可以查看,最后,选择【对象】-【切片】-【全部删除】,可将切片全部删除;
本期视频就到这里,感谢观看 。
ai怎么把一张图片切成多张1、打开AI,点击钢笔或者直线工具 。
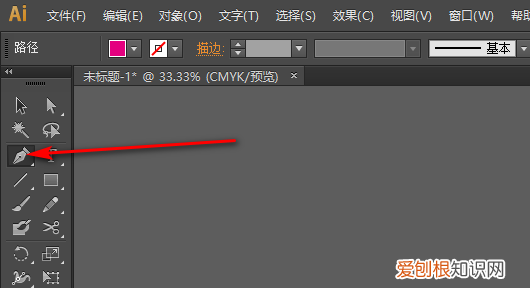
文章插图
2、在图中画出要分割的部分,并Ctrl+A全部选中 。
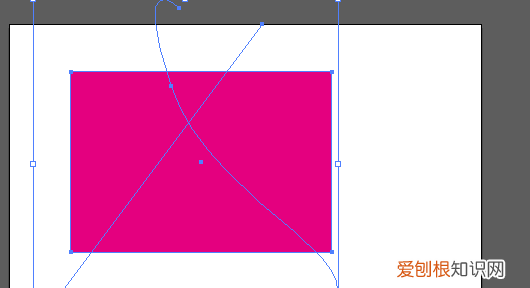
文章插图
3、点击窗口中的路径查找器 。
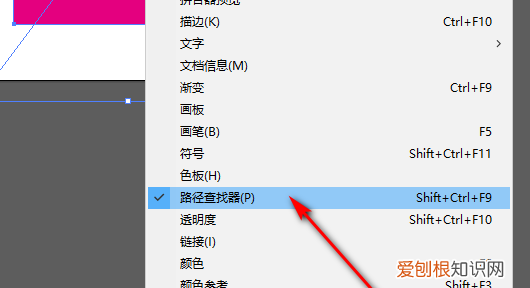
文章插图
4、点击路径查找器中的分割 。
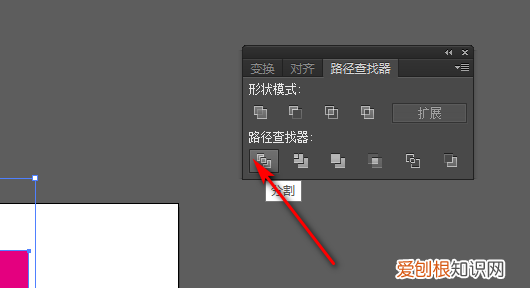
文章插图
5、分割之后,点击鼠标右键,选择取消编组 。
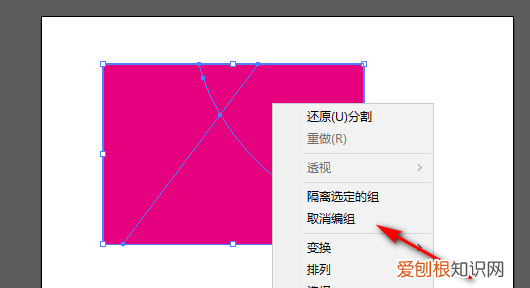
文章插图
6、取消编组后,就可以把图片切成多块了 。
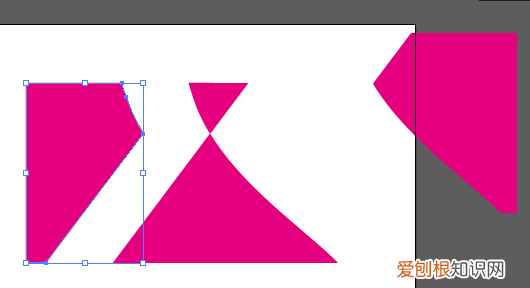
文章插图
Adobe Illustrator怎么使用切片工具切割首先打开Adobe Illustrator软件,准备好需要裁切的图片
然后选择工具栏中的-切片工具
在图片中通过拖动鼠标左键,来确定切图的大小尺寸
如果想要改变切片的大小,通过选择工具栏中的-切片选择工具,来调整切片大小
将图片切好后,就需要导出文件,选择-文件-存储为web所用格式
将需要导出的切片全部选中,导出为jpg图片,然后选择-存储
将文件导出后,可以去存储位置查看效果,如图,已经将整张图片切为了3部分 。
以上就是Adobe Illustrator使用切片工具切割图片的教程 。
推荐阅读
- 婚样模特是什么意思
- cdr怎么把文字整体翻转,cdr怎么样才可以设置水平翻转
- 微信聊天在哪个文件夹,微信聊天保存在哪里能找到
- 小米gps设置在哪里开启,小米手机如何开启GPS定位
- 猕猴桃青的可以吃吗,徐香猕猴桃和秦美猕猴桃表面从哪里可以区分
- 凤凰怎么画好看又简单,凤凰怎么画好看又霸气又简单,素描
- ps曲线怎么画,ps上可以如何画曲线
- 猴头菇隔夜还能吃吗
- PS该怎么才能画三角形,PS怎么把三角形变成平滑的三角形


