电脑文件夹里的文件怎么排序
电脑的文件夹里一般会有许多文件,文件太多非常不方便查找,也不美观,今天给大家分享一下电脑文件夹里的文件怎么排序 。
首先打开电脑文件夹,在空白处右击,选择“排序方式”,点击“名称”,可以看到文件夹会以名称的方式排序 。
选择“修改日期”,可看到文件会按照修改日期进行排序 。选择“类型”,可看到文件会以相同的文件类型进行排序 。
选择“大小”文件会按文件所占空间大小进行排序,还可以选择由大到小排列或者由小到大排列 。
【电脑文件夹怎么排序文件,电脑文件夹里的文件怎么排序】如果没有合适的排序方式,还可以在排序方式中点击“更多”,根据自己的需要选择排序方式,选好之后点击“确定”即可 。
电脑文件夹怎么排序文件1、电脑打开要更改顺序的文件夹 。
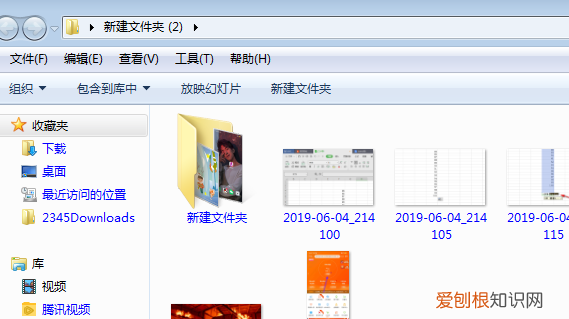
文章插图
2、打开文件夹后,鼠标右键点击空白处,然后点击选择排序方式 。
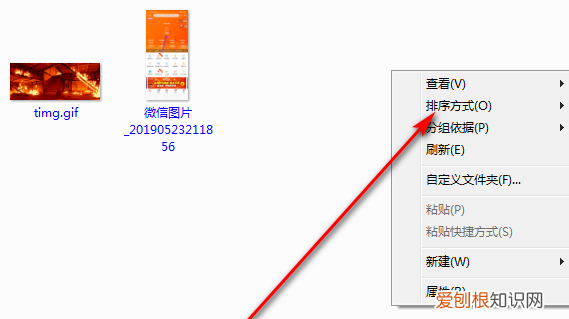
文章插图
3、点击选择排序方式后,就可以看到有按名称、日期、类型、大小、标记排序方式,如果是电视剧的话,点击按名称排序,就会从第一集按顺序排到最后一集了 。
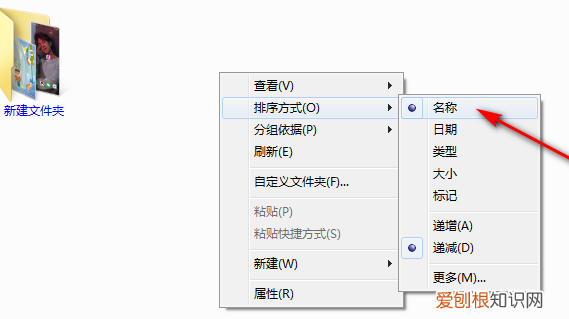
文章插图
4、选择按名称排列后,文件就会先后顺序排列了 。
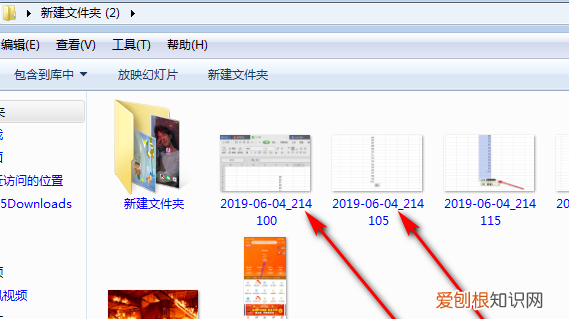
文章插图
怎样调整文件夹文件的排列顺序1、首先打开电脑中任意一个文件夹,在文件夹空白处点击鼠标右键,在弹出的选项中选择“排序方式”中的“更多” 。
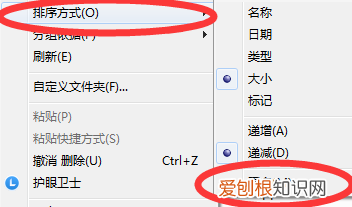
文章插图
2、然后在打开的对话框中可以看到很多勾选框,根据需要选中想要排序的关键字 。
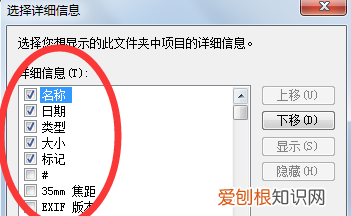
文章插图
3、例如勾选“作者”选项,选中后点击“确定”按钮 。
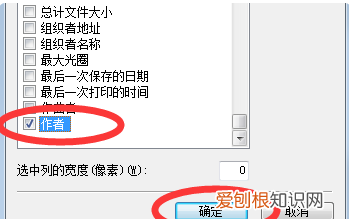
文章插图
4、然后返回文件夹页面点击鼠标右键,在“排序方式”的下拉菜单中即可看到之前添加的“作者”排序方式 。
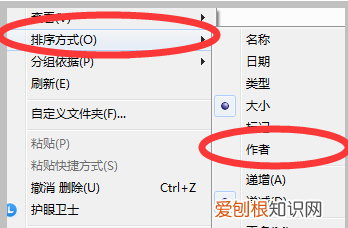
文章插图
如何给文件夹排序号文件夹里的子文件怎样能按照自己想要的顺序排列
电脑系统的文件/文件夹默认是不允许手动排序的(即自定义排列),桌面的除外 。
默认排序:
数字优先级大于字母大于汉字;
数字按照1~9的顺序,字母a~z的顺序,汉字是按照汉语拼音的第一个字母的顺序 。
注意事项:
数字排序是如果文件在100个以内,命名是要001,002,010这样的数字名字,因为排序先看文件名的第一个字母,这样的话1和10的优先级都大于2 。
可以通过把文件以数字、字母或者文字重新命名,然后右键点击,选择“排序方式”,任何根据自己需求设置以名称、日期、类型、大小等等排序即可 。
文件夹怎么排序
右键-排序方式-选择 名称 修改方式 类型 大小
如何给文件夹的文件排序
鼠标右键->排列图标
在文件夹里,怎样固定所有文件的排列?
资源管理器-->工具-->文件夹选项-->查看-->记住每个文件夹的视图设置,选中就行罚或者工具-文件夹选项-查看-选择“应用到所有文件夹”按钮
文件夹里文件怎么排序
WIN7系统中文件夹内的文件排序是默认按照名称、修改时间、大小等排序的,如图所示,在不修改文件名的前提下无法实现自定义排序 。
推荐阅读
- 科目一疏散标志和应急避难场所标志区别
- 6600ml等于多少L,66000ml等于多少斤
- 手机怎么开启黑夜模式,华为手机怎么调夜间模式时间
- 苹果将在7日发布ios 16系统
- WPS表格如何快速选中所有数据
- Excel怎么样才可以批量插行或列
- 倒数日怎么才可以在桌面上显示
- 和平精英第二面板用处
- 拼多多怎么删掉好友,拼多多如何删除好友


