本期视频就到这里 , 感谢观看 。
cdr文字怎么排版成圆弧形调整字间距cdr文字怎么排版成圆弧形?接下来就来为大家介绍一下设置方法 , 一起来看看吧 。
1、打开CorelDRAW , 在页面里打出设计好的文字 。
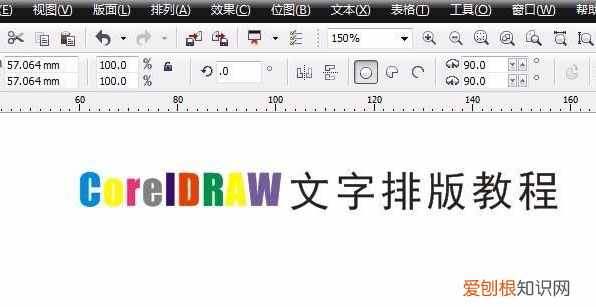
文章插图
2、画一个正圆 。
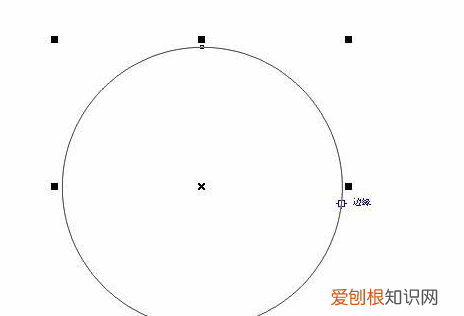
文章插图
3、在文字上按住右键不放脱至圆的边缘 , 当鼠标变成小箭靶形状时松开鼠标 , 在弹出的选项框中选择“使文本适合路径” 。
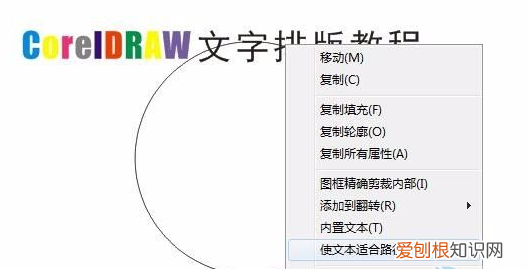
文章插图
4、拖动文字更改位置、与路径的距离以及偏移角度 。
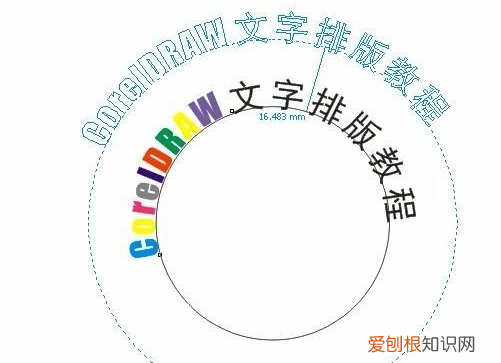
文章插图
5、删除路径即可 。

文章插图
cdr文字怎么排版成圆弧形就介绍到这里 , 希望对大家有所帮助 。
本文章基于Dell灵越5000品牌、Windows10系统、CorelDRAWX8版本撰写的 。
cdr怎么做弧形字体本例主要讲解通过路径文字制作弧形文字 。先绘制路径 , 然后再路径上输入文字 , 最后打撒图形将路径删除即可 。
绘制弧形
利用贝塞尔工具 , 绘制所需要的弧形 。
键入文字
选择文字工具 , 在刚刚绘制的弧形上点击 , 然后输入所需的文字 。
调整文字
拖动文本左侧的红形小方块就可以调整文字的位置 , 利用形状工具还可以调整文字的间距 。同时还可以在文本方向中调整文字的方向 。
删除路径
如果不需要路径的话 , 可以通过打撒图形然后删除路径 。即可完成整个文字效果的只做 。
【cdr软件如何把字做成弧形的,cdr应该怎么样把文字做成弧形】以上就是关于cdr软件如何把字做成弧形的 , cdr应该怎么样把文字做成弧形的全部内容 , 以及cdr应该怎么样把文字做成弧形的相关内容,希望能够帮到您 。
推荐阅读
- 斗罗大陆魂师对决聚环是什么
- 求购汽车冲压件,汽车冲压件有哪些
- 支付宝怎么查看淘宝保证金,怎么看淘宝消费者保证金余额
- 商丘的大学有哪些学校,河南商丘的大专都有那些
- 玩泥巴怎么发朋友圈
- wps自动保存怎么设置,WPS怎么样才可以设置自动保存
- 怎样查看电脑内存容量,怎么看电脑的内存大小啊
- xlsx怎么画图纸,表格画图怎么画
- 电脑怎么打省略号符号,电脑键盘怎么打省略号


