WPS怎么样才可以设置自动保存
本文章演示机型:组装台式机,适用系统:Windows 10,软件版本:WPS 2019;
首先打开【WPS】,点击左上角的【文件】,将鼠标移至【备份与恢复】上方,然后在新窗口中选择【备份中心】,点击左下方的【设置】,勾选【定时备份】,再根据需求设置【时间间隔】即可;
需要注意的是不能超过【12个小时】,在设置界面可以设置【文档云同步】,将【开启同步】左边的按钮打开,还可以更改备份的保存位置,点击【确认】,最后选择右上角的【叉】即可 。
wps自动保存怎么设置开启智能备份 。
首先,打开wps文档,点击左上角图标选择工具,点击选项,找到并点击备份设置,这里,可以选择智能备份,wps会根据你的输入情况自动进行备份,也可以选则自己设置一段时间后进行备份,最后点击确定即可 。
自动保存是很多软件具有的一项重要功能,以防止由于意外断电、误操作或系统错误导致的损失 。
wps如何设置自动保存wps自动保存时间设置的位置及方法如下:
电脑:联想电脑天逸510S 。
系统:Windows7 。
软件:WPS2019
1、启动软件,新建文件
首先双击启动WPS软件,然后点击文件,可以新建一个文件,我选择文字文件 。
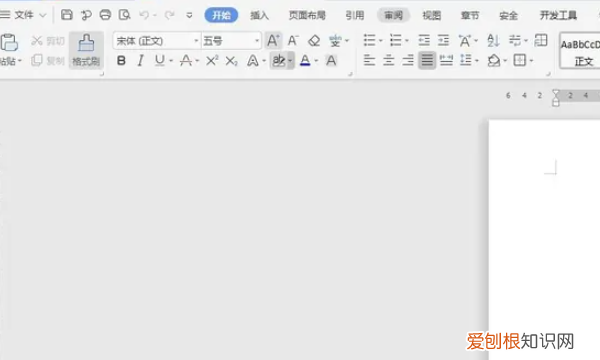
文章插图
2、输入文字进行保存
正常情况是我们输入文字信息,然后点击文件菜单选择保存,选择路径,命名文件进行保存 。
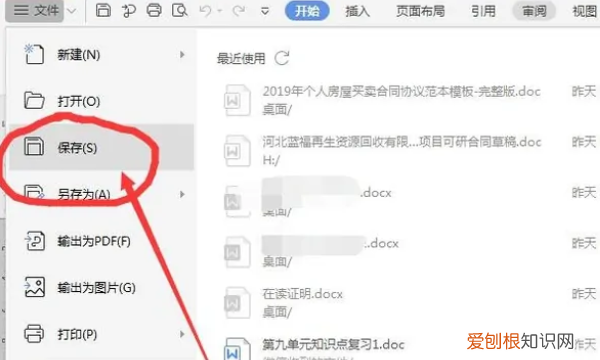
文章插图
3、自动保存设置
但是很多情况,我们没有来得及保存,需要设置自动保存,在文件菜单栏中选择选项 。
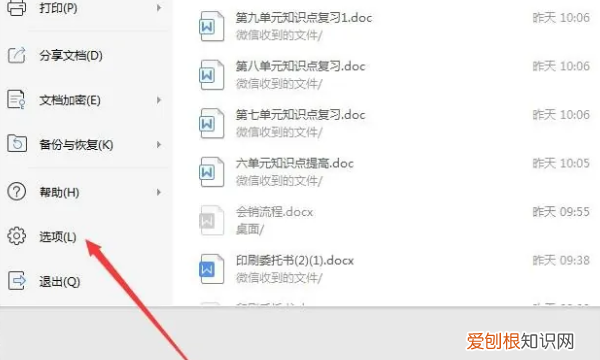
文章插图
4、打开选项,选择备份中心
点击选项之后,会打开一个面板,在面板左下角的位置有一个备份中心 。
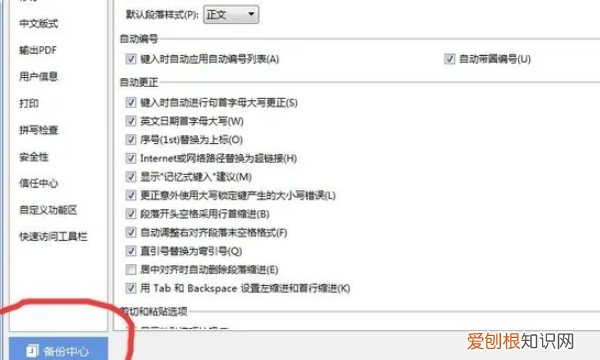
文章插图
5、备份中心进行设置
在备份中心点击左下角的设置,可以进入设置页面 。
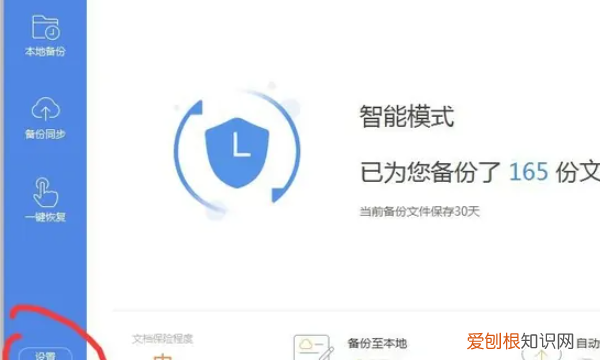
文章插图
6、智能模式设置保存时间
在打开的页面中选择智能模式,然后可以设置保存时间,比如间隔10分钟保存一次,这个时间可以自己设置 。
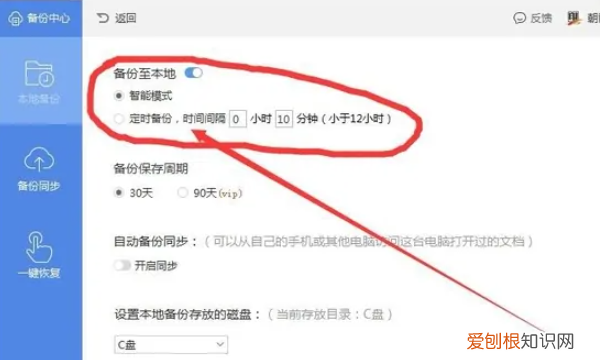
文章插图
7、选择保存磁盘
在这里设置备份文件存储的位置,比如保存在D盘,方面我们下次找到这些备份文件 。
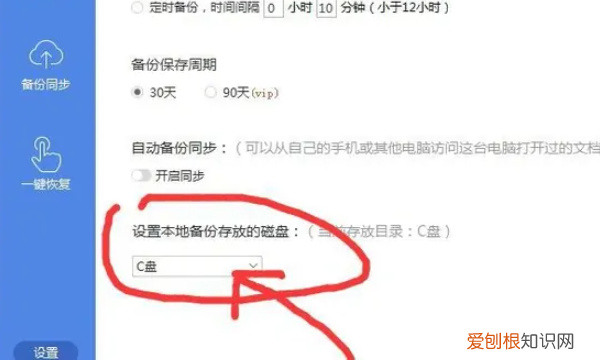
文章插图
8、在本地备份中,可以看到备份好的文件
在本地备份中,右侧的区域都可以显示我们之前所做的文件中自动备份的文件,可以在这里双击打开 。
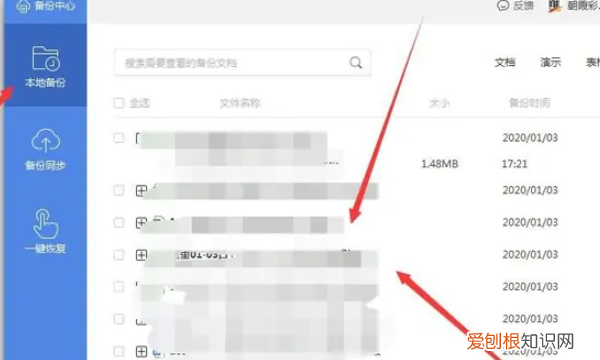
文章插图
wps里如何设置自动保存这里以wps2019版本为例,实现一分钟自动保存的步骤如下:
【wps自动保存怎么设置,WPS怎么样才可以设置自动保存】1、首先在wps的首页点击页面上方的【下拉图标】 。
2、接着在弹出来的页面点击【工具】 。
3、进入到工具的页面以后,接着点击【备份中心】 。
4、接下来点击【设置】 。
5、最后进入到备份的设置页面以后,选择【定时备份】并且设置定时备份的时间为1分钟即可 。
wps怎么设置自动保存方法如下:
工具/原料:戴尔Inspiron 5570,Windows 10,WPS 2022 。
推荐阅读
- 玩泥巴怎么发朋友圈
- 怎样查看电脑内存容量,怎么看电脑的内存大小啊
- xlsx怎么画图纸,表格画图怎么画
- 电脑怎么打省略号符号,电脑键盘怎么打省略号
- CAD图层怎么合并,PS怎么样才可以合并图层
- 手机上58应该怎么样才可以删除发布
- ai需要怎么才可以复制图层,ai复制图层快捷键ctrl加什么
- 东方航空怎么查看电子登机牌,中国东方航空的机票怎么报销
- 电脑文件如何传到微信上,电脑文件夹怎么发送到微信


