如何在word打开护眼模式
本文章演示机型:联想小新air14、iPhon12,适用系统:Windows10、iOS14.4,软件版本:Word 2020、WPS 13.8.1;
第一种方法:打开一个【Word文档】,找到最下方的工具栏,点击最右侧的【护眼模式】的图标,即可打开word护眼模式,若想关闭,则再单击该【护眼模式】图标即可关闭护眼模式,
第二种方法:打开【WPS Office】,点击进入【Word文档】,选择左下角的【工具】按钮,在菜单栏中轻点【查看】选项卡,进入【查看】界面,选中【夜间模式】,即可打开Word护眼模式,若想关闭该模式,则再次点击【夜间模式】即可关闭;
本文章就到这里,感谢阅读 。
word怎么开新的一页word的护眼模式对我们常用电脑的人实在是太好了,而且操作步骤非常简单 。废话不多说,我们一起来看一下操作步骤吧~
1、打开任意一个word文档 。
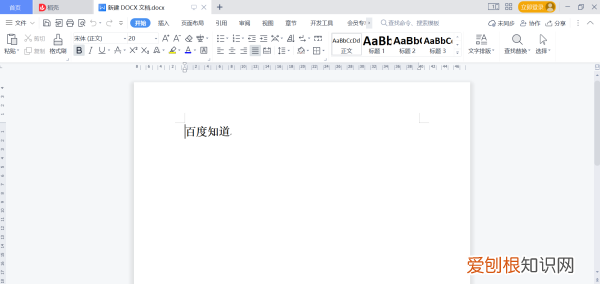
文章插图
2、在word的功能一栏中找到”试图“,点进去之后可以在下方的菜单栏上看到”护眼模式“ 。
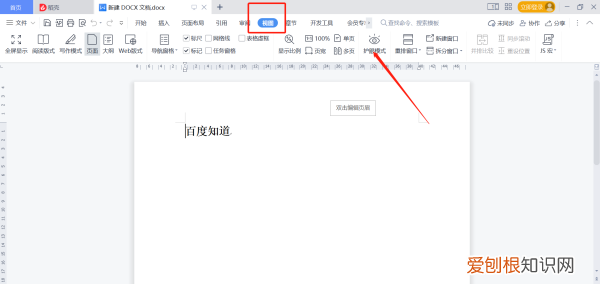
文章插图
3、鼠标点击一下护眼模式,屏幕立刻变成舒服的浅绿色了,护眼模式就设置好了 。
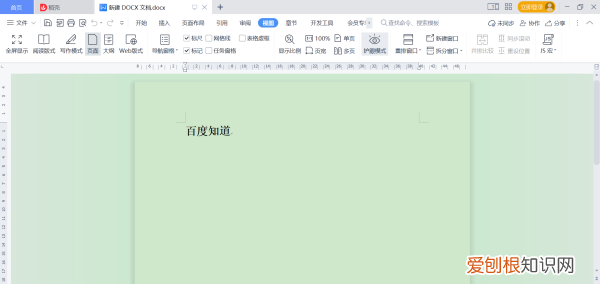
文章插图
怎么样?是不是非常简单,快来试一试吧~
word03护眼模式怎么打开其实word打开护眼模式的方法很简单,但是还是有些小伙伴不知道,下面我将所知道的方法分享给你,希望能对你有所帮助 。
详细步骤如下:
1、我们打开word文档后,首先点击上方菜单栏的【视图】,再点击【护眼模式】
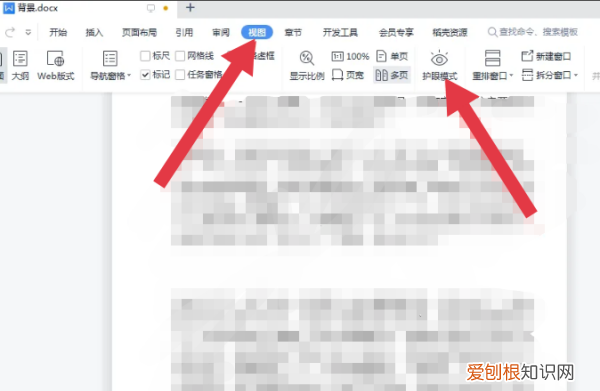
文章插图
2、最后我们就能看到背景变为浅绿色,已经成功打开护眼模式了 。
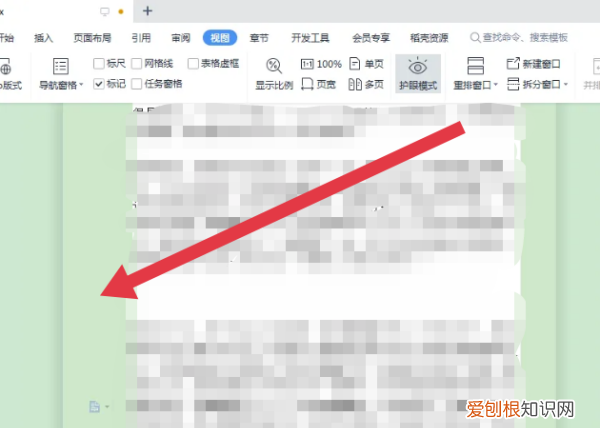
文章插图
word护眼绿色怎么设置进入Word文档中,这个时候默认的文档背景色是白色的,如下图所示
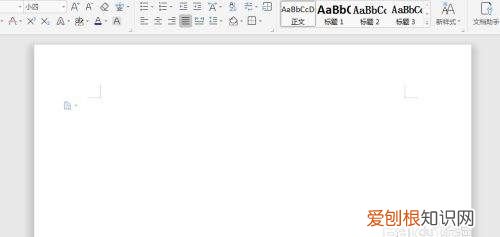
文章插图
请点击输入图片描述
这个时候我们只需要点击右下角的“眼睛图标”,这个时候就可以将文档背景色一键变成淡绿色
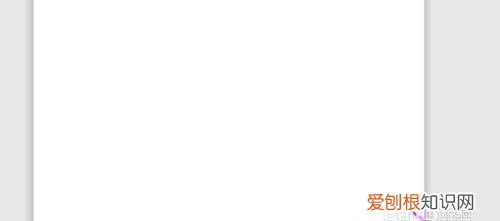
文章插图
请点击输入图片描述
3
如下图,则是护眼的模式开启
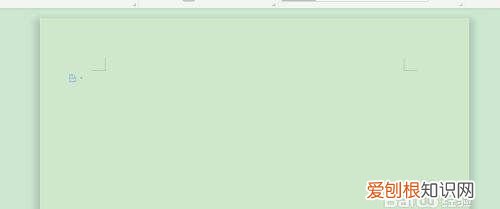
文章插图
请点击输入图片描述
word护眼模式怎么打开操作方法如下:
第一步、打开软件点击视图,如下图所示:

文章插图
第二步、点击护眼模式图标,如下图所示:
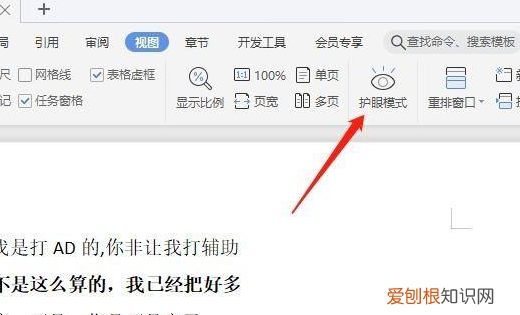
文章插图
第三步、护眼模式开启,如下图所示:
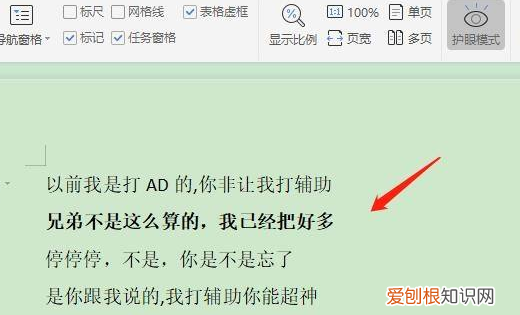
文章插图
第四步、打开word,点击左下角护眼模式图标,如下图所示:
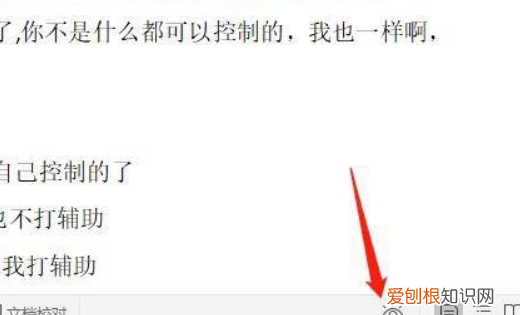
文章插图
第五步、开启护眼模式,如下图所示:
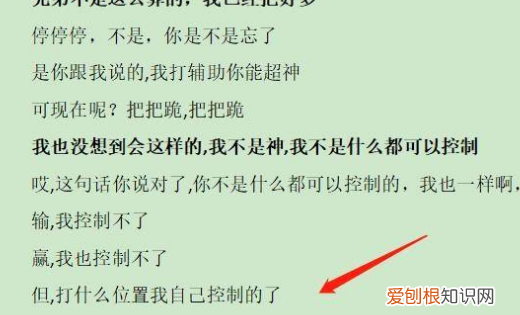
文章插图
wort文档如何取消护眼模式在文档视图菜单中,我们就可以将护眼模式功能取消,word文档就会恢复正常显示了 。
方法:
【word怎么开新的一页,如何在word打开护眼模式】
推荐阅读
- 浙江大学是文科还是理科
- 你真的对图像格式了解么英文翻译
- 电脑桌面小工具怎么添加,桌面小工具要如何进行添加
- 蜱虫怕什么气味,蜱虫怕什么药和气味
- cdr画的表格怎么变虚线,cdr中画直线进行要怎么样操作
- 故宫买不到票怎么进,故宫网上没票了可以现场买吗
- 初中生恶意诽谤同学负法律责任吗
- 如何用cdr把文字做成弧形
- 手机wps怎么安装字体包,WPS字体需要怎么才可以安装


