PS可以怎样合并图层
本文章演示机型:组装台式机 , 适用系统:Windows 10 , 软件版本:Photoshop 2020;
首先打开【PS】 , 选择【背景图层】 , 按住【Shift】点击【图层3】 , 选中所有图层 , 或者按【Ctrl】选择需要合并的图层 , 然后单击鼠标右键 , 在窗口中选择【合并图层】;
或者按快捷键【Ctrl+E】合并图层 , 还可以选择【背景图层】 , 按快捷键【Ctrl+Shift+E】合并所有图层 , 其次也可以关闭不需要合并图层前面的【眼睛】 , 然后单击鼠标右键 , 选择【合并可见图层】即可;
以上就是本期文章的全部内容 , 我们下期再见 。
CAD图层怎么合并可以用ps合并图层功能将图层进行合并 。
1、按住键盘上的“Ctrl”键不放 , 用鼠标点击需要合并的图层 , 这时被点击的图层将会同时被选中:
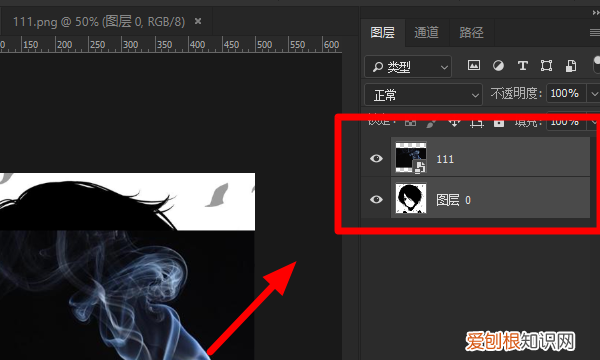
文章插图
2、右击被选中的图层 , 在展开的菜单中点击“合并图层”按钮:
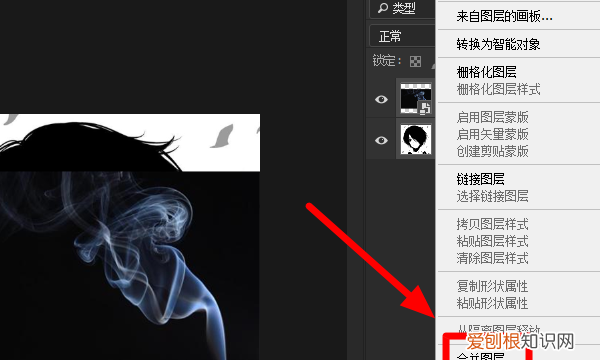
文章插图
3、这时图层就被合并在一起了 , 可以双击合并后的图层对新的图层重命名:
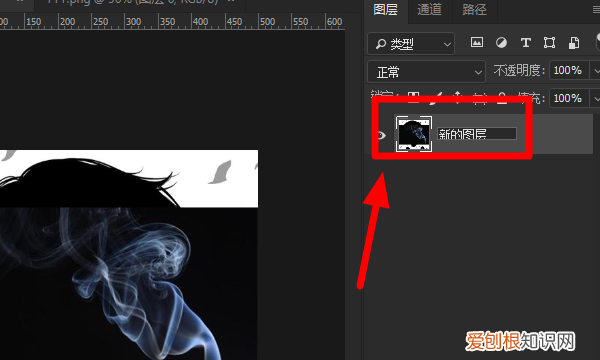
文章插图
ps怎么合并图层ps合并图层的方式如下:
操作环境:联想小新Air14Plus、Windows10、Photoshopcs6 。
1、向下合并在图层上面 , 点击鼠标右键 , 找到“向下合并”选项 。
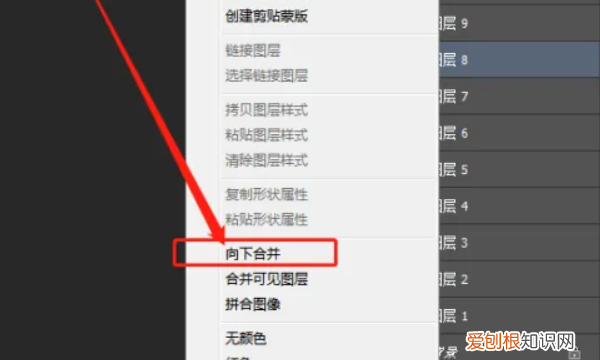
文章插图
2、点击向下合并点击“向下合并”选项后 , 如下图 , 图层8和图层7合并成一个图层7 。
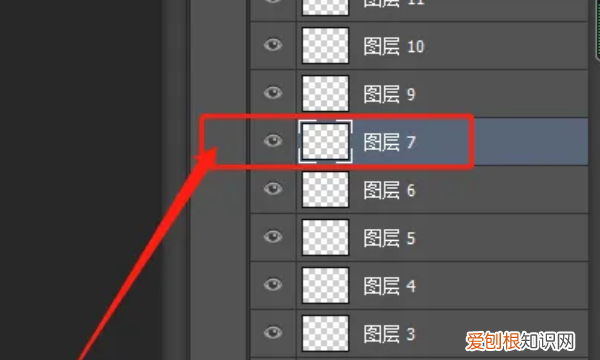
文章插图
3、合并可见图层在图层上面右击 , 点击“合并可见图层” 。
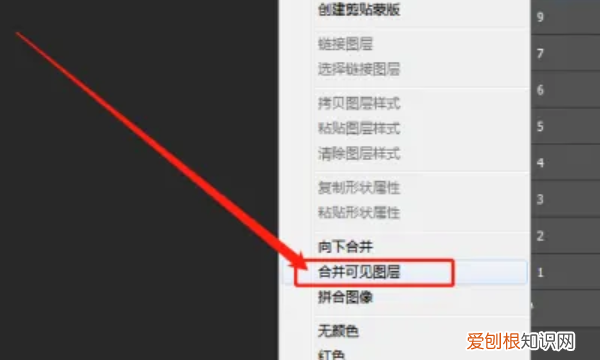
文章插图
4、合并选中的图层我们按住键盘上的ctrl键 , 如下图 , 选中要合并的图层后 , 按ctrl+e或是在选中处右键鼠标 , 点击“合并图层”就会合并选中的图层 。
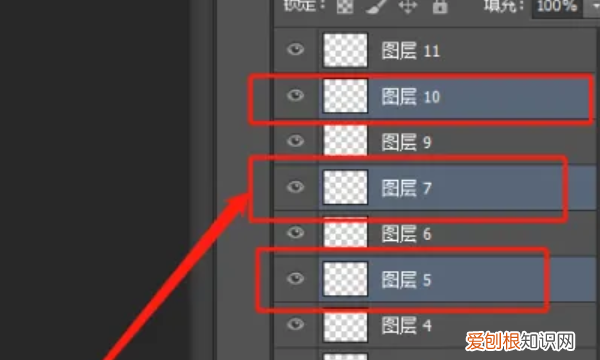
文章插图
5、合并完成后如下图 , 图层10、图层7、图层5合并成了一个图层10 。
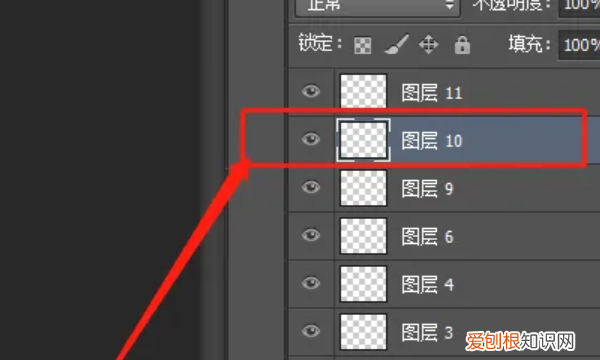
文章插图
ps怎么将合并图层还原1.选中要合并的图层 , 然后“图层”菜单——合并图层 。(也可以选择图层菜单下的“向下合并”和“合并所有图层” 。向下合并就是把当前选中的图层和下面的层合并)
2.按住Ctrl键单击需要合并的图层 , 然后按CtrlE合并 。
向下合并图层和合并可见图层有什么区别在Photoshop中 , 合并图层有多种方法 , 其中最基本的方法是使用快捷键 。具体操作步骤如下:
1.选中需要合并的图层 。
如果需要合并多个图层 , 但是这些图层之间有着相互关联的关系 , 可以使用图层组 。
二、合并图层的注意事项
3.使用图层蒙版
2.如果合并图层之后发现操作有误 , 可以使用撤销(Ctrl+Z)快捷键撤销操作 。
【CAD图层怎么合并,PS可以怎样合并图层】以上就是关于CAD图层怎么合并 , PS可以怎样合并图层的全部内容 , 以及PS可以怎样合并图层的相关内容,希望能够帮到您 。
推荐阅读
- 部落冲突布阵辅助器,部落冲突援军选择什么比较好
- 王者荣耀可以怎样建立亲密关系,王者荣耀怎么建立情侣关系步骤
- iphone软件通知声音怎么换,苹果通知声音该怎样进行修改
- 如何在苹果手机看照片大小,iphone如何查看照片文件大小
- 空气炸锅怎么烤红薯,空气炸锅烤地瓜怎么做好吃
- Word该怎么才可以插入Excel
- 如何共享电脑磁盘,怎么让两台电脑共用一个硬盘
- 琢钉戏怎么玩,寻亦收至的寻的意思冀罪止于身的冀的意思
- 迷你世界有村民蛋吗,迷你世界村民怎么召唤出来


