PS中斜线怎么样画
本文章演示机型:戴尔-成就5890,适用系统:windows10家庭版,软件版本:Photoshop 2021;
在PS中新建一个文档,按键盘上的Ctrl、Shift和【N】建立一个新的图层,命名为【直线】,然后选择【画笔工具】,鼠标右键单击,将画笔工具的硬度设置为100,画笔大小根据需要的斜线粗细设置即可,这里为了阅读方便,大小就设置的大一些,还可以在【视图】-【显示】菜单,打开【网格】,这样对于斜线的斜率更好把握一些,在斜线的起点位置单击一下鼠标,然后再按住键盘上的【Shift】键,同时点击斜线的终点位置,就可以使用PS前景色画出一条斜线了,斜线画好后,取消【网格】的勾选即可;
或者在新建的PS图层上,按住【Shift】同时拖动鼠标,画出一条水平的直线,然后Ctrl+T打开自由变换,在上方的属性栏中,设置好直线的旋转角度后回车,就可以得到一条指定斜率的斜线了;
本期文章就到这里,感谢阅读 。
帮帮我用英语1.选择画笔,把画笔设置成100%按住shift键点击画布拖动鼠标,这样就可以画出直线了 。
2.斜线,选点击画布确定起点,在根据需要的角度点击终点,就可以画出斜线了 。
ps怎么画斜线1.打开电脑上的ps,建立一个新的画布 。
2.选择画笔并设置画笔的颜色 。
3.在画布上点一个点,在终点按住shift即可 。
4.根据以上步骤就可以在ps中画出斜直线/直线 。
5.根据以上步骤即可在ps中画出斜线 。
ps如何画斜线PS中画一条斜线方法如下:
方法一:先画一条水平的直线,然后通过自由变换命令,将其旋转成斜线
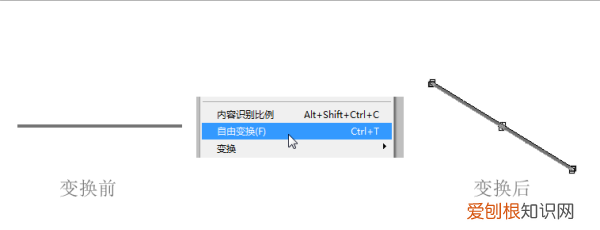
文章插图
方法二:1、先画一个直线选区,然后通过选区变换命令,将直线选区旋转成斜线选区,
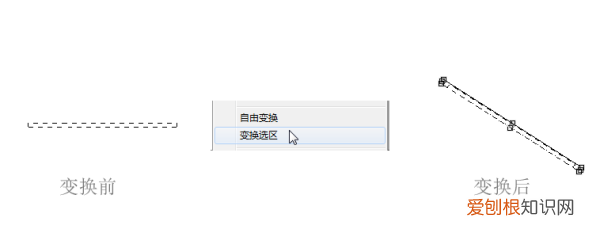
文章插图
2、然后新建一个图层,用填充工具给选区填充一个颜色即可 。
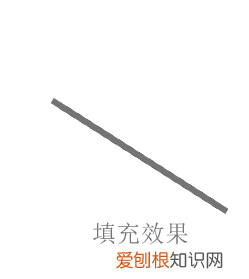
文章插图
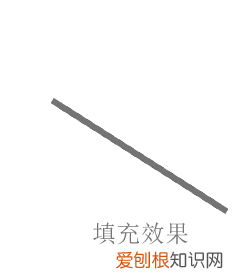
文章插图
怎样ps画一组平行排列的斜线图1、首先我们选择鼠标单击打开ps软件,进入ps界面 。
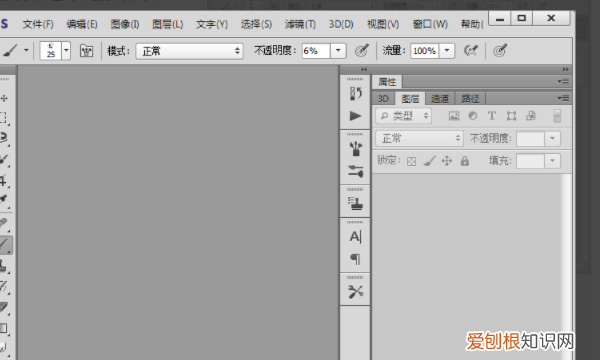
文章插图
【帮帮我用英语,PS中斜线怎么样画】2、在界面中,找到“文件”菜单中的“新建”选项 。
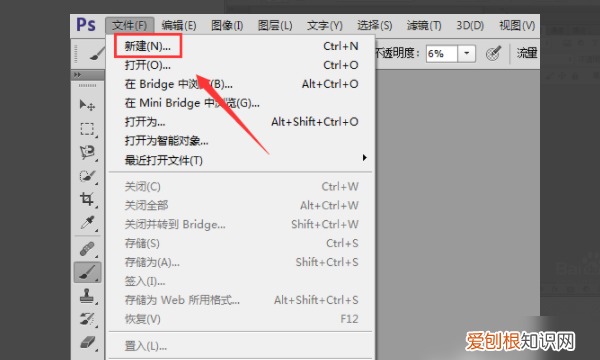
文章插图
3、单击“新建”选项,然后在弹出的对话框中设置参数 。
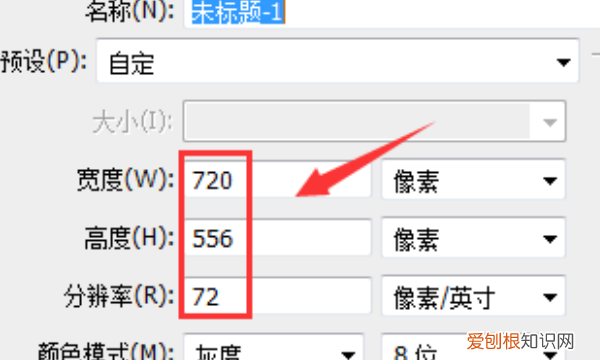
文章插图
4、然后在工具箱中找到画笔工具选项 。
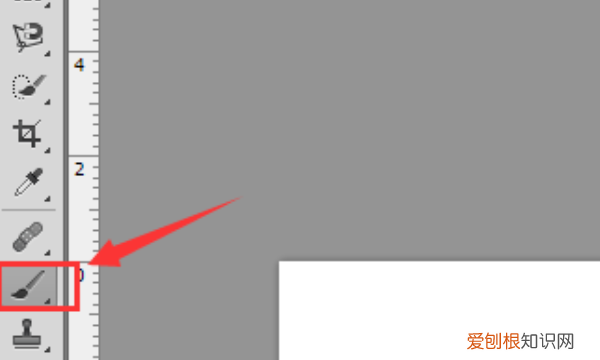
文章插图
5、选择画笔选项,在上面的设置中选择画笔 。
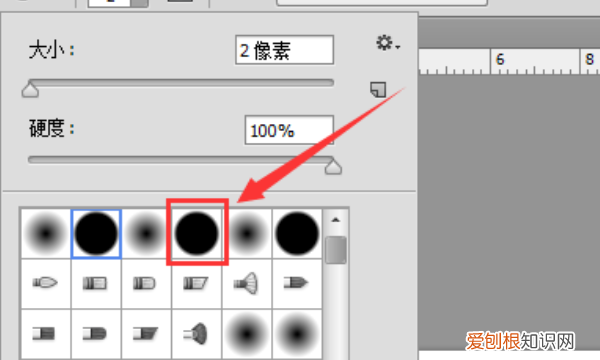
文章插图
6、选择画笔后,在新创建的文件中单击鼠标左键确认一个点,然后按shift键移动鼠标左键并在另一个地方单击鼠标左键,这样我们得到一条对角线,依次为可以绘制多条斜线 。
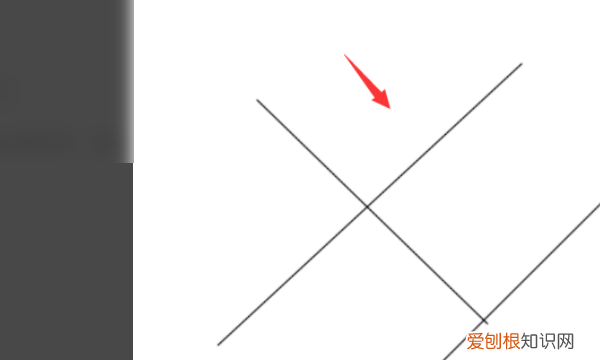
文章插图
用PS把张图片合成中间怎么加一条分界线有图在线等可以用选区 做一个矩形选区 填充好 变换形状位置移动你要的地方 也可以用钢笔 画好斜线 用画笔填充
以上就是关于帮帮我用英语,PS中斜线怎么样画的全部内容,以及PS中斜线怎么样画的相关内容,希望能够帮到您 。
推荐阅读
- 油烟机怎么清洗,吸油烟机清洗应该怎么清洗
- PS该怎么才可以贴图,ps平面图怎么贴草坪贴图
- 菠萝蜜的籽能种,菠萝蜜的籽可以种出菠萝蜜吗
- 黑魂3洛斯里克骑士剑在哪刷,黑暗之魂3如何获得游魂者大剑
- 英视睿达是国有企业还是私企
- cdr怎么填充颜色,cdr应该怎样填充颜色
- cdr该怎么样做抠图,CDR中的形状工具怎么用才能抠图
- 电脑里双引号怎么打,笔记本电脑键盘双引号怎么输入
- 倒数日可以怎么在桌面显示,oppo怎么把倒计时弄到手机桌面上


