文章插图
再往里的圈也是同样道理,每个圈逐渐缩小65.5
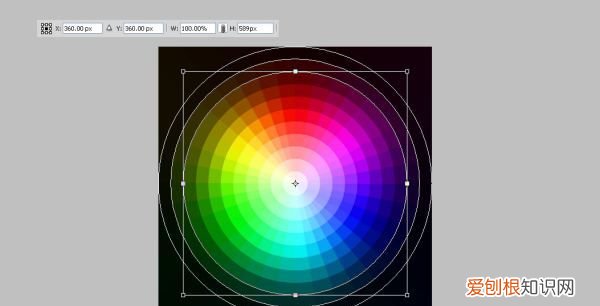
文章插图
【PS的色环怎样调出来,ps209的色环功能怎么打开的】设置好一个2像素大小,硬度为100的画笔,颜色选择白色,点钢笔,在路径上右键描边 。

文章插图
还有辐射状的描边,用矩形工具画一个随意大小的白色矩形 。
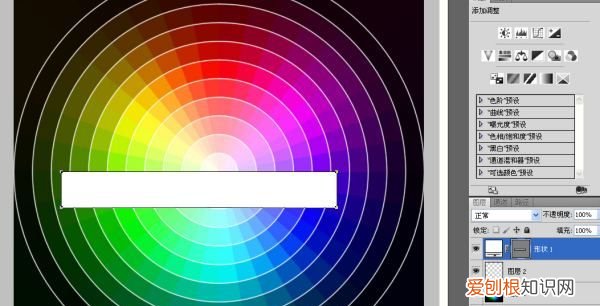
文章插图
像刚才编辑圆圈路径一样,Ctrl+t调整这个方块的大小和位置,注意它的高度,跟圆圈的描边一样,也是2个像素 。

文章插图
Ctrl+alt+t旋转复制,这是最轻松的一步,360除以36个格子等于10°,所以在角度那里我旋转10° 。

文章插图
之后狂按Shift+ctrl+alt+t,直到循环完成 。这是我最喜欢的一步 。
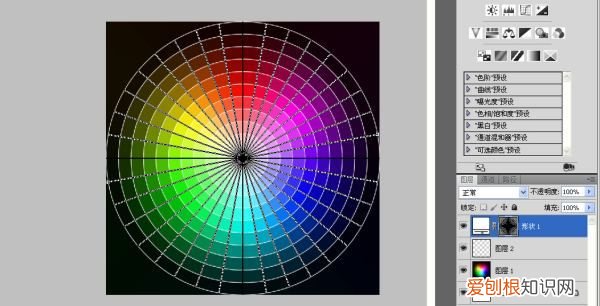
文章插图
原图中间好像是没有描边的,有两个办法 。一个就是在路径里复制最小的圆圈路径 。
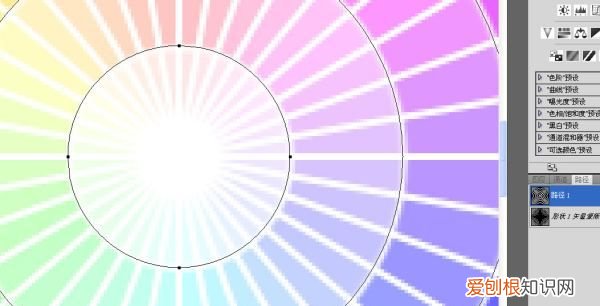
文章插图
然后在矢量蒙版用“减去”方式粘贴 。
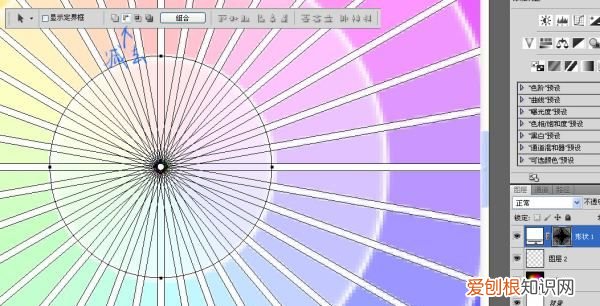
文章插图
还有一个办法就是在路径里选择最小的圆圈路径,右键设为选区,按ALT在“辐射描边“层点击蒙版按钮添加蒙版 。其实我比较习惯前面的一种 。
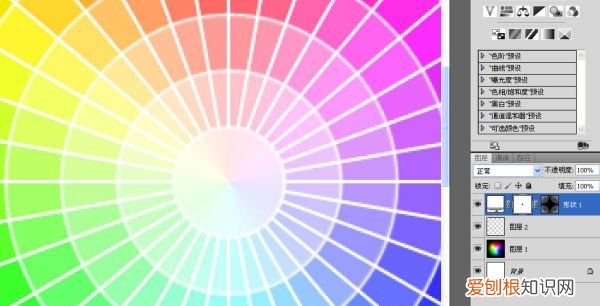
文章插图
最后是完成效果:
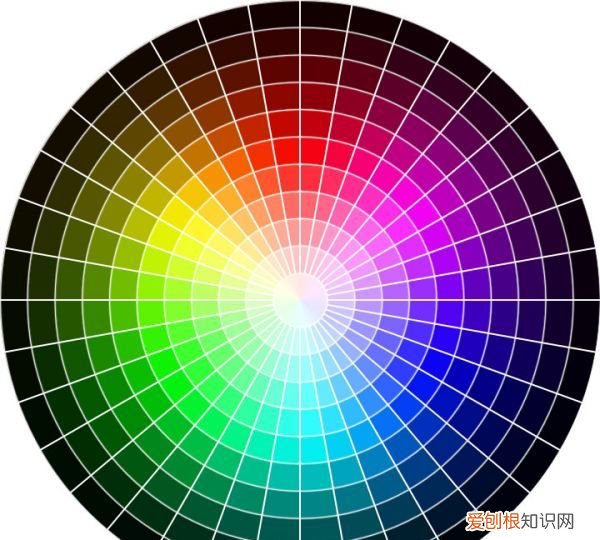
文章插图
ps颜色面板怎么调成一大块的
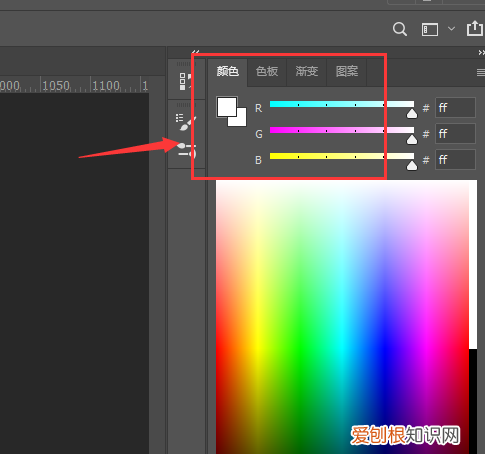
文章插图
打开ps:点击窗口里的颜色快捷键F6
以上就是关于PS的色环怎样调出来,ps209的色环功能怎么打开的的全部内容,以及PS的色环怎样调出来的相关内容,希望能够帮到您 。
推荐阅读
- 韩城樱桃品种介绍,cdr咋才可以制作出金属光泽
- PS里的剪切蒙版该怎么样使用
- 海马体照相馆能够洗照片,海马体如何在公众号看照片
- excel表格怎么导入ppt
- mac系统文件怎么打开,mac电脑如何打开压缩文件
- cdr咋才可以改尺寸,cdr怎么改图层尺寸大小
- ps怎么做五角星图案,ps里怎么画五角星图案
- 拼多多该怎么才可以加好友
- PS怎么选取线条,Ai要怎么样才可以画出波浪线


