excel如何开启宏
本文章演示机型:华硕天选2,适用系统:Windows10 专业版,软件版本:Microsoft Excel 2021;
打开excel文件,在上方工具栏点击【文件】,点击左侧【选项】会弹出【Excel选项】窗口,点击【自定义功能区】,在右侧主选项卡中勾选【开发工具】,点击【确定】后在工具栏选择【开发工具】,在【代码】选项卡中点击【宏安全性】,选择【启用VBA宏】后【确定】,点击【代码】选项卡中的【录制宏】,在弹出对话框中设置宏名和快捷键,点击【确定】,此时所有操作将会被记录至宏中,选择保存结果的单元格输入求和公式,按下【回车键】后点击【停止录制】;
选中下一单元格点击【宏】,在弹出对话框中选择刚才录制的宏点击【执行】,这样就能将宏运行到选中单元格;
或者点击【控件】中的【插入】,绘制一个宏控件按钮,在弹出的【指定宏】对话框中选择刚才录制的宏,点击【确定】即可将宏赋予在按钮上,选择对应的单元格后点击该按钮即可运行宏;
本期文章就到这里,感谢阅读 。
Excel宏如何启用1、EXCEL 2010以上版本
【文件】功能区,选择“选项”,打开Excel选项框 。
选择“信任中心”,点击右侧信任中心设置 。
选择“宏设置”,选择启用所有宏,确定即可 。
2、EXCEL 2007版本
左上角OFFICE按钮 。
选择下方的Excel选项,打开Excel选项框 。
选择“信任中心”,点击右侧信任中心设置 。
选择“宏设置”,选择启用所有宏,确定即可 。
3、EXCEL 2003版本
“工具”选项,在其下拉菜单中点击“选项”,打开选项对话框 。
点击“安全性”(最右边)选项卡,再点击选项卡下的“宏安全性”,打开安全性对话框 。
点击“安全级”选项卡,选择“低”,确定即可 。

文章插图
Excel表格日常办公
在利用Excel表格进行日常办公时,会发现其实表格当中很多的功能都没有启用,比如神秘的“宏”功能,很多人不知道这个功能的用法,因为它在WPS当中是灰色的,并不能使用 。
在Excel中启用宏功能,就是我们单击宏时,会弹出只有企业版的WPS才可以使用宏功能,单击解决办法会弹出,下载VBA安装包 。
excel怎么关闭宏功能Excel的宏功能可以帮助用户自动执行重复性的操作,提高工作效率 。以下是使用宏功能的步骤:
打开Excel文件,在“开发工具”选项卡中点击“宏”,或者使用快捷键“Alt+F8” 。

文章插图
在弹出的“宏”对话框中,输入宏名称,并点击“创建”按钮 。
在弹出的“Microsoft Visual Basic for Applications”窗口中,编写宏的代码 。代码的编写需要使用VBA语言,可以参考相关的VBA教程学习 。
编写完成后,保存宏并关闭Microsoft Visual Basic for Applications窗口 。
在Excel文件中执行宏 。可以通过快捷键“Alt+F8”打开宏对话框,选择要执行的宏,然后点击“运行”按钮即可 。
需要注意的是,使用宏功能有一定的风险,需要谨慎操作 。在编写宏时,需要确保代码的正确性和安全性,避免因为错误操作造成数据丢失或其他不良后果 。
极速表格2017怎么启用宏1、新建一个EXCEL工作表
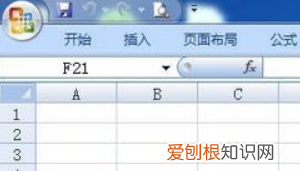
文章插图
2、点击左上角文件图标,选择另存为,将表格另存为启用宏的工作表
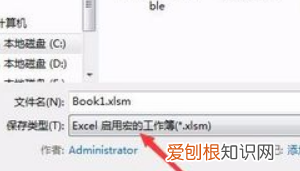
文章插图
推荐阅读
- 怎么挑选紫薯,为什么越南紫薯不能吃
- 双眼皮贴正确贴法视频 新手如何贴双眼皮贴
- cdr如何才可以制作出金属光泽
- 白珍珠鸟怎么养上手,珍珠鸟怎么训练上手
- 垂耳兔执事谁写的,垂耳执事拉尾巴在哪一章
- ps里面如何画斜线,怎么用ps制作重复的斜线图
- 超市购物卡怎么买,惠友超市购物卡查余额
- ai文件怎么打开,ai文件可以如何打开
- 群飞环保是做什么的


