ai该怎么复制图形
本文章演示机型:戴尔-成就5890,适用系统:windows10家庭版,软件版本:Illustrator 2021;
打开一个空白的ai文档,选择工具箱中的【星形工具】,在画布上单击,设置好星形的参数后点击【确定】新建一个五角星,选中五角星后,按Ctrl+【C】进行复制,再按Ctrl+【V】进行粘贴,即可复制出一个五角星了,或者使用快捷键复制后,按Ctrl+【B】进行粘贴,则复制出来的图形在原图层的下方,使用键盘方向键移动复制出来的图形;
再填充其他颜色,可以看到其处在原图层的下方,或者复制后,按Ctrl+【F】进行粘贴,此时复制出来的图形则在原图层的上方,或者按住键盘上的【Alt】键,鼠标点住要复制的图形,拖动到要复制图形的位置后松开鼠标,即可复制出来一个新的图形,或者鼠标右键单击图形,选择【变换】-【移动】,设置好移动的参数后点击下方的【复制】,也可以复制图形;
本期文章就到这里,感谢阅读 。
如何用ai让图形沿着路径复制文字材料/工具:AI
1、打开ai的软件,执行菜单栏中的文件—新建,或者直接使用快捷键Ctrl+N新建一个画布 。
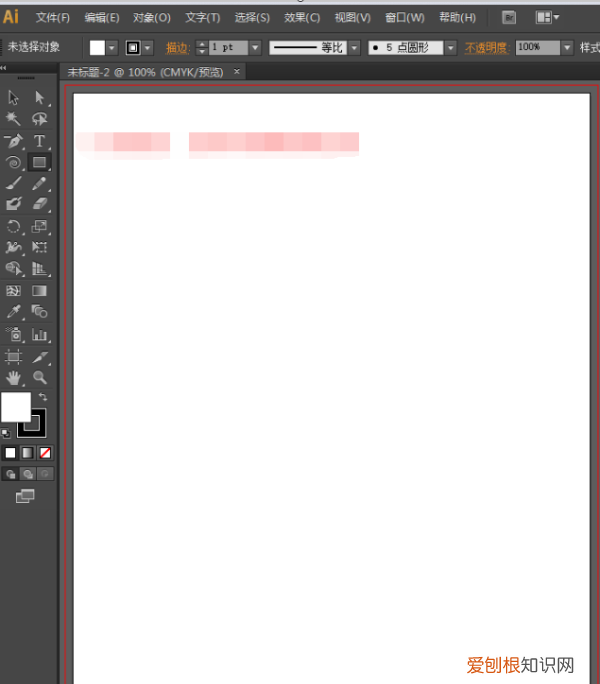
文章插图
2、选中工具栏中的多边形工具,在画布上画一个三角形 。在画的过程中,方向键向上是增加多边形的边数,方向线向下是减少多边形的边数,所以我们在绘制过程中先将边数降到最小,再按shift键绘制一个正三角形 。
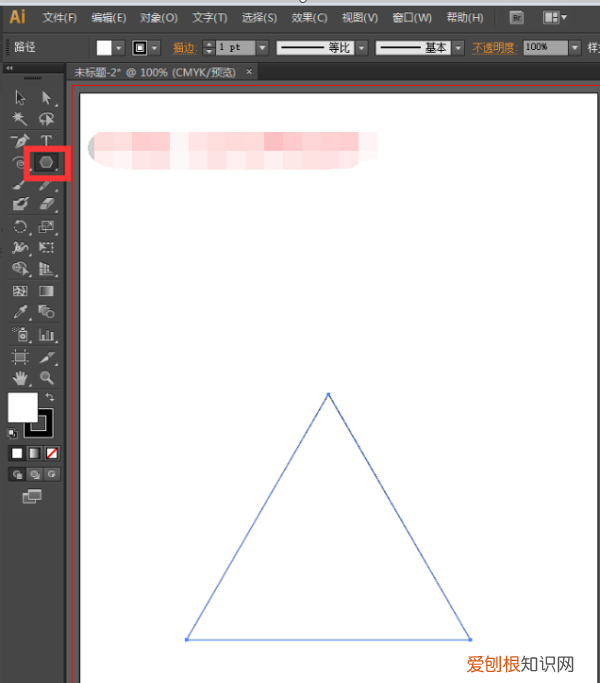
文章插图
3、我们将填充改为黑色,描边改为无 。再选择工具栏中的选择工具,选中三角形,将其变形,变窄一点 。

文章插图
4、先选择工具栏中的旋转工具,点击旋转工具后,我们可以发现,旋转的结点在正中间 。
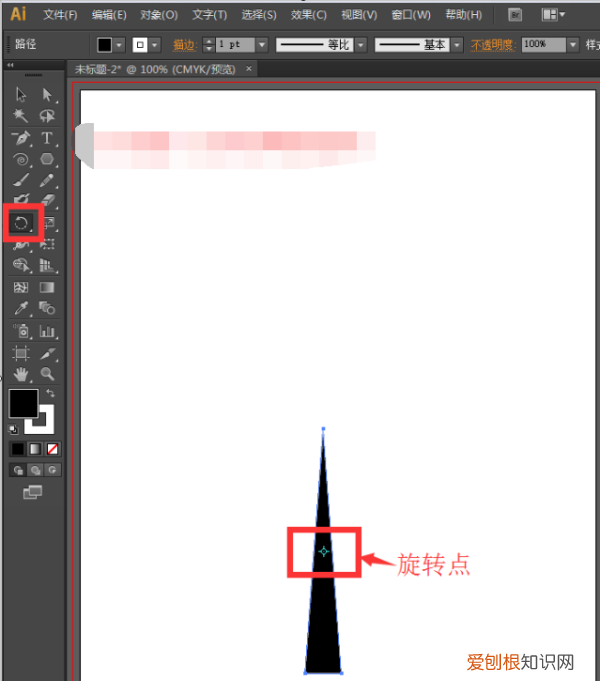
文章插图
5、现在我们按住Alt键,同时点击三角形上方的结点,弹出旋转框
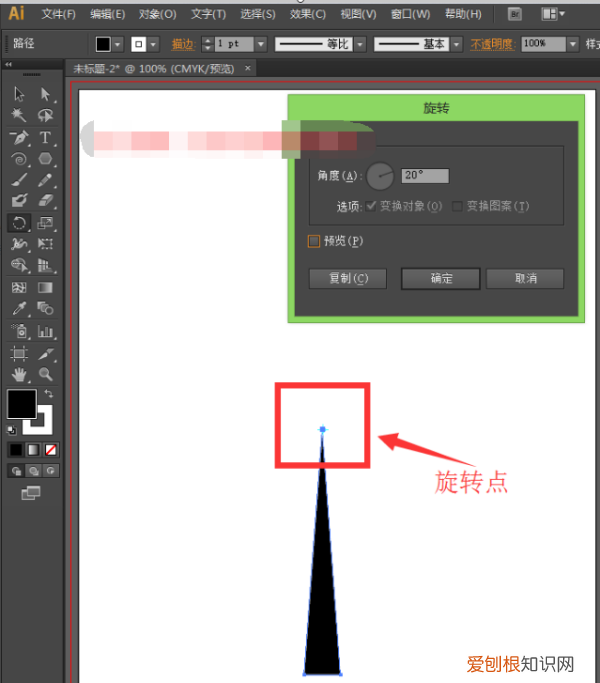
文章插图
6、同时我们可以看到旋转点变成我们点击的上方结点,我们设置选择角度为20度,点击复制 。
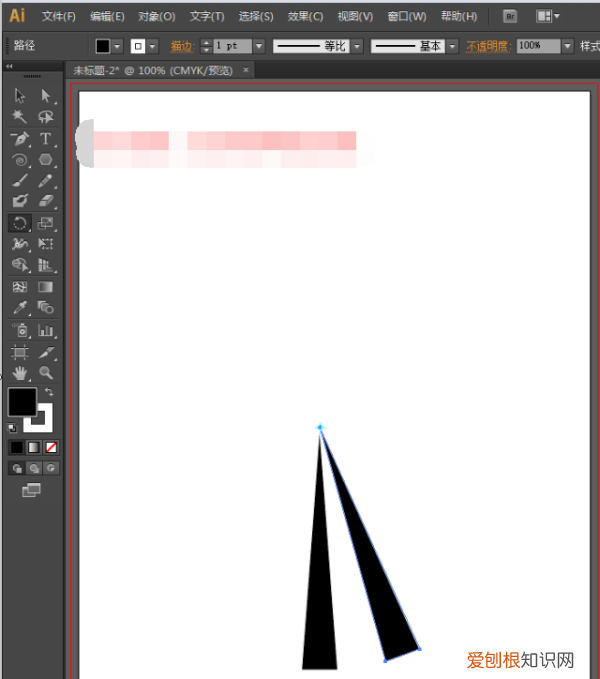
文章插图
7、如果我们要重复变换,直接按快捷键Ctrl+D就可以实现 。让我们看下最终的效果图吧!
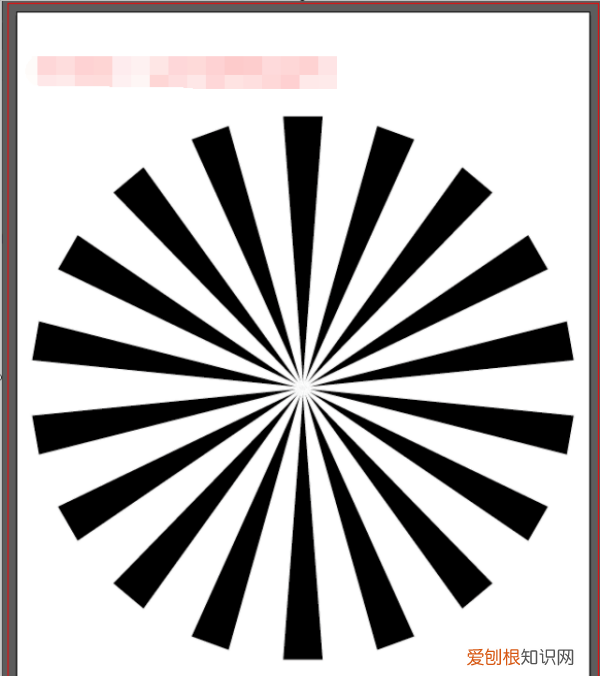
文章插图
ai怎么复制图层用户可以通过复制粘贴、使用alt键和使用变换工具这三种方式,可以在ai软件中进行复制操作 。
工具/原料:Dell游匣G15、Windows10、Adobe illustrator CC2020
1、选中图形
打开文件,鼠标左键选中需要复制的图形 。
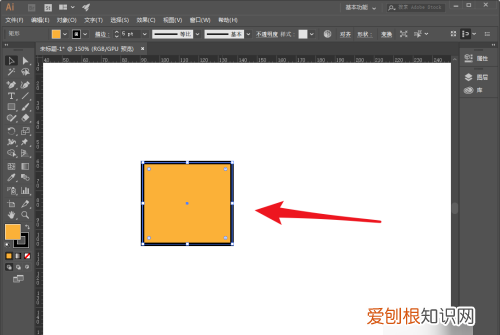
文章插图
2、复制图形
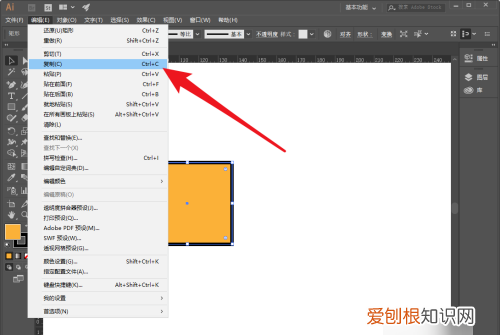
文章插图
3、粘贴图形
直接ctrl+V进行粘贴即可复制成功 。
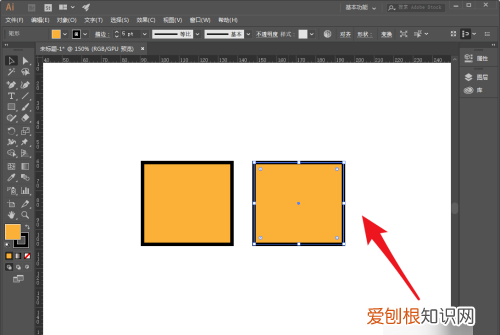
文章插图
方法2
1、选中复制图形
绘制图形后,使用选择工具选择图形 。
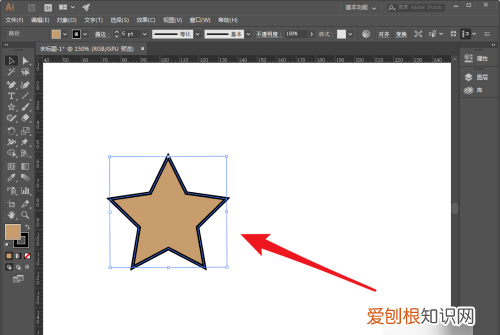
文章插图
2、按住alt键向左移动
直接按下键盘的alt键,鼠标左键向左侧移动 。
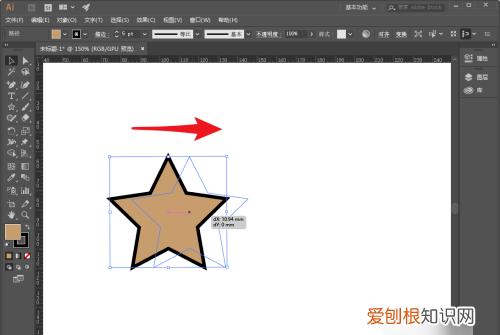
文章插图
3、复制完成
可以看到图形复制完成了 。
推荐阅读
- 华为智慧助手今天是干什么的,华为手机智慧助手是干什么的
- PS需要怎么才可以拉参考线,ps参考线如何调出固定尺寸
- cdr如何才可以取消阴影,在CDR里怎样做投影字不是阴影
- 定时说说功能上哪里修改,qq定时说说还没发出去怎么修改
- 李佳琦直播间和官网的货品一样吗
- ai如何运用剪贴蒙版,ai蒙版需要怎么才可以用
- 红豆薏米茶能天天喝吗
- ai上色如何弄,ai怎么在形状内进行上色填充
- 替身有哪六个属性,替身的六个面板属性分别是什么


