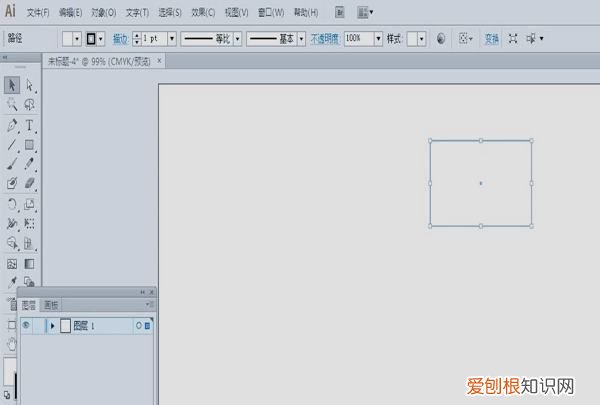
文章插图
2、然后使用”选择工具“,单击一下矩形,选中图形之后,点击”编辑“菜单——”复制“按钮,也可以使用它的快捷键”Ctrl+C“ 。
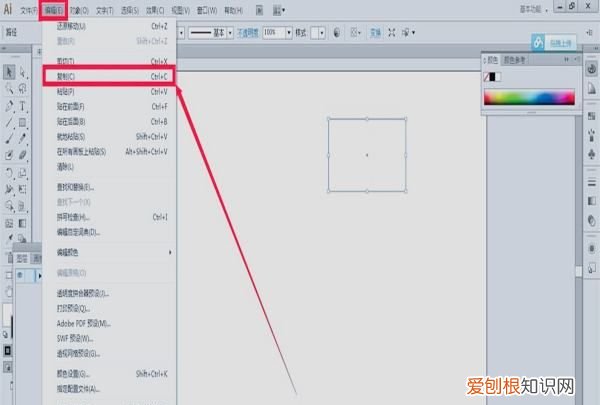
文章插图
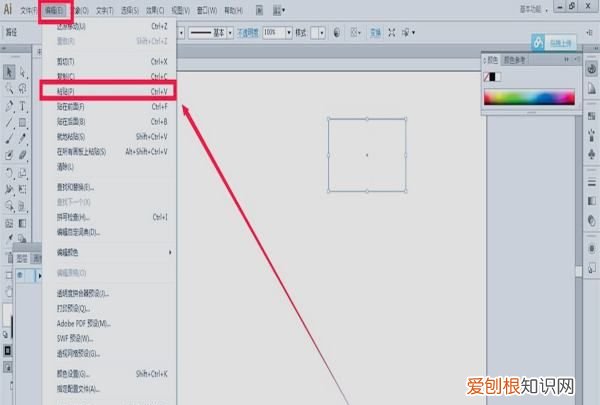
文章插图
4、当我们点击完粘贴按钮以后,我们会发现,复制的图形的位置变了很多,它在画布的中心位置了,离我们原来的图形隔得很远了 。
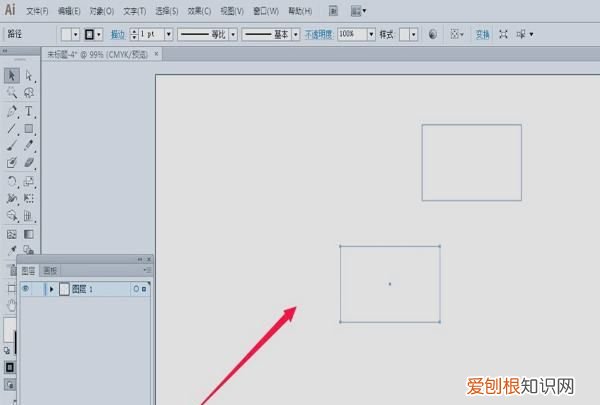
文章插图
5、我们把刚才复制的图形选中,按下键盘上的”delete“键,先删掉它 。然后再选中原来的矩形,点击”编辑“菜单——”复制“按钮 。
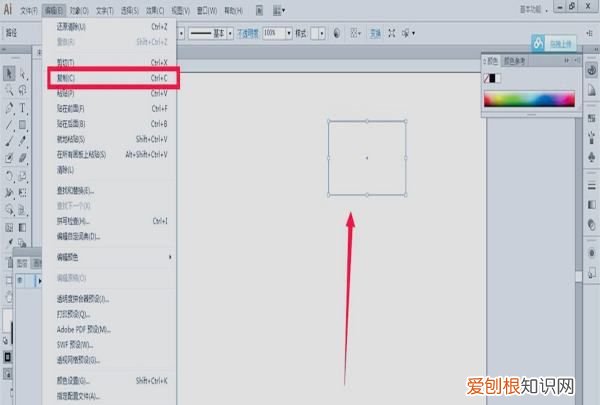
文章插图
6、接着我们点击下”编辑“菜单,从里面我们可以看到几个选项,”贴在前面“、”贴在后面“、”就地粘贴“ 。无论这三个选项的哪一个,我们都可以复制出图形 。只是图形的上下层次关系不一样 。
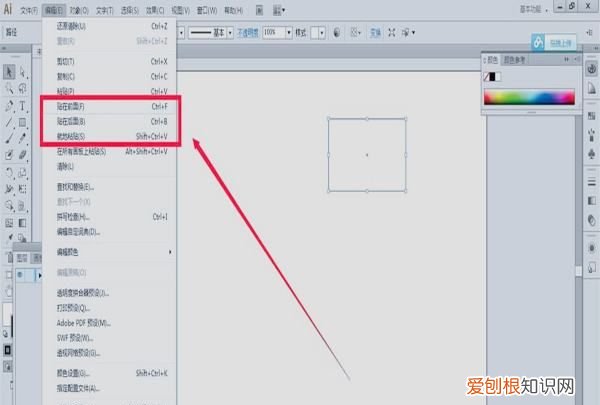
文章插图
7、从上面的三个选项任意选择其中一种,比如”贴在前面“,点击完”贴在前面“以后,画布上得到的图形是这样的,两个图形重叠在一起,位置是一样的 。
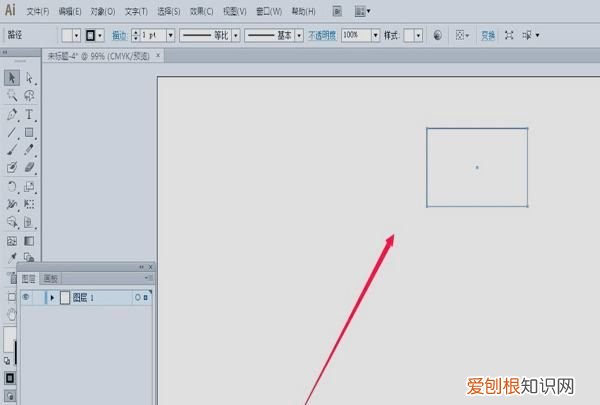
文章插图
8、用选择工具从图形上面拉出来一个,就会知道得很明显了 。
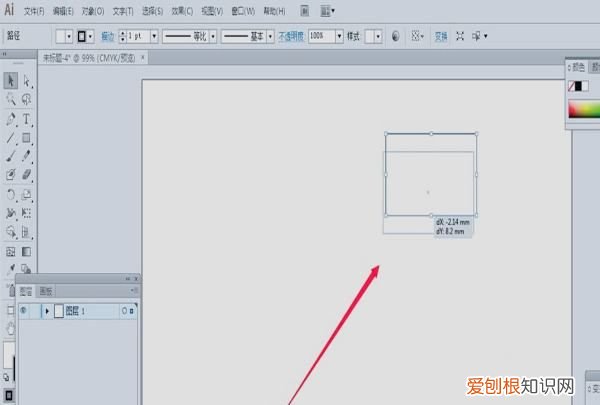
文章插图
【ai该怎么样复制图形,ai怎样原位复制缩小】以上就是关于ai该怎么样复制图形,ai怎样原位复制缩小的全部内容,以及ai该怎么样复制图形的相关内容,希望能够帮到您 。
推荐阅读
- 跳蚤有触角吗,跳蚤会钻进头发
- 金酒的营养价值,酿制金酒的方法有哪几种
- 妄想山海地图怎么看,妄想山海手机云游戏
- 蒲草编织前如何处理,蒲扇是编的还是长的
- qq怎么设置输入状态不可见
- 被子长度和身高的关系,1.5米2米被子适合多高个子
- ai可以如何复制图形,ai怎样原位复制缩小
- PS矩形该如何才能变圆角
- cad如何添加图片进来,需要怎么才可以把导入cad


