Excel表格应该咋才可以用宏
本文章演示机型:华硕天选2 , 适用系统:Windows10 专业版 , 软件版本:Microsoft Excel 2021;
打开excel文件 , 在上方工具栏点击【文件】 , 点击左侧【选项】会弹出【Excel选项】窗口 , 点击【自定义功能区】 , 在右侧主选项卡中勾选【开发工具】 , 点击【确定】后在工具栏选择【开发工具】 , 在【代码】选项卡中点击【宏安全性】 , 选择【启用VBA宏】后【确定】 , 点击【代码】选项卡中的【录制宏】 , 在弹出对话框中设置宏名和快捷键 , 点击【确定】 , 此时所有操作将会被记录至宏中 , 选择保存结果的单元格输入求和公式 , 按下【回车键】后点击【停止录制】;
选中下一单元格点击【宏】 , 在弹出对话框中选择刚才录制的宏点击【执行】 , 这样就能将宏运行到选中单元格;
或者点击【控件】中的【插入】 , 绘制一个宏控件按钮 , 在弹出的【指定宏】对话框中选择刚才录制的宏 , 点击【确定】即可将宏赋予在按钮上 , 选择对应的单元格后点击该按钮即可运行宏;
本期文章就到这里 , 感谢阅读 。

文章插图
Excel创建一个包含宏的表格及如何插入一个宏【Excel表格应该咋才可以用宏】1、首先我们在电脑中打开Excel , 进入到主界面 , 如图所示 。
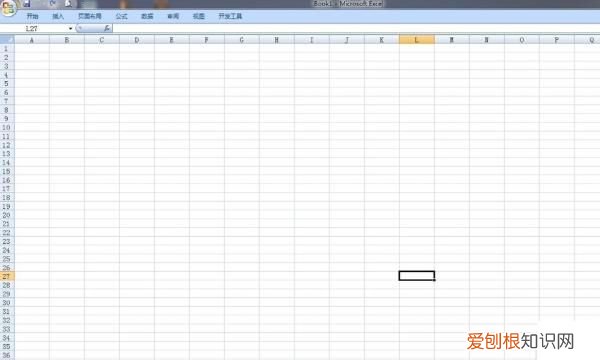
文章插图
2、之后我们点击Excel最上方的“开发工具”功能选项 , 如图所示 。
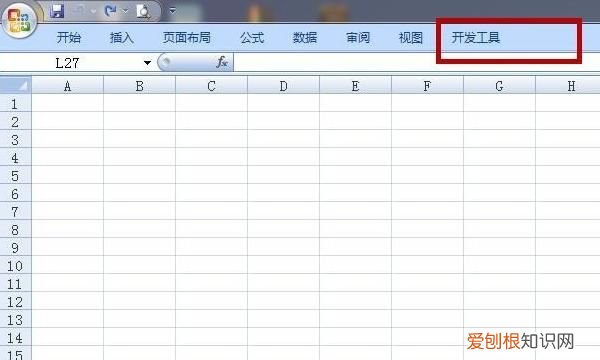
文章插图
3、之后我们点击左上角的宏选项 , 如图所示 。
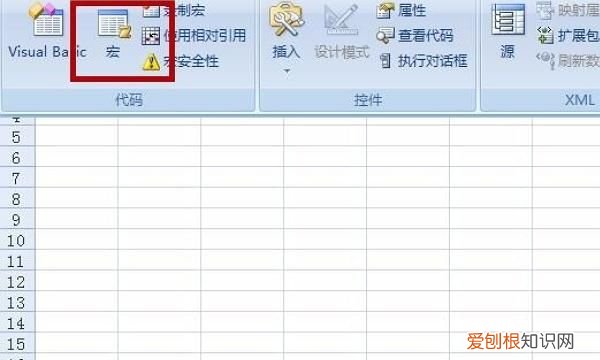
文章插图
4、之后我们需要在打开的窗口中 , 先输入一个宏名称 , 如图所示 。
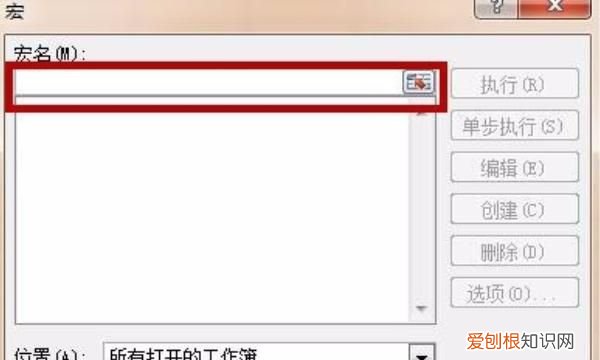
文章插图
5、之后我们在下方可以选择宏的位置和输入宏的说明 , 如图所示 。
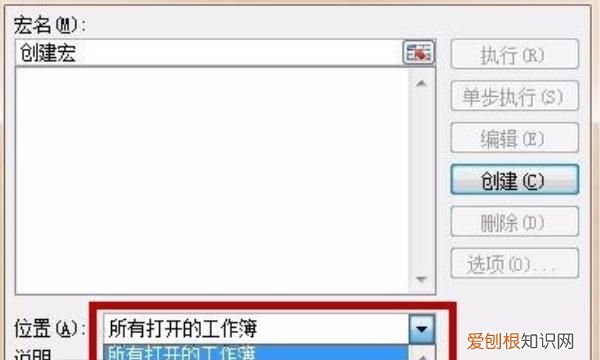
文章插图
6、之后我们点击右侧的“创建”即可 , 如图所示 。
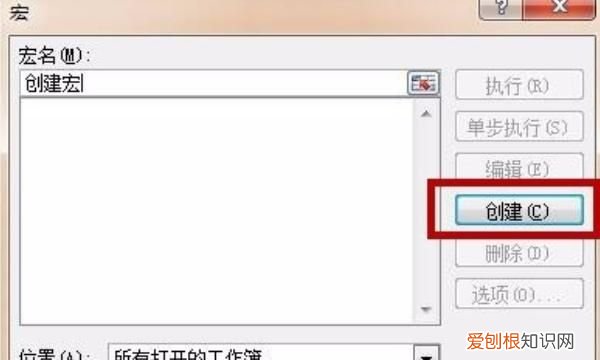
文章插图
7、最后即可创建一个宏成功 , 我们进入后输入宏命令即可 , 如图所示 。

文章插图
推荐阅读
- 太空狼人杀怎么加入游戏,手游太空狼人杀刚进游戏怎么操作
- 腾讯王卡激活酷狗音乐的方法介绍
- 白菜饺子皮的做法,像白菜一样的饺子皮怎么做好吃
- 湘酒怎么样,要情酒怎么样
- 网上在哪儿买火车票,在网上哪些地方可以购买火车票
- 文房四宝是指什么,文房四宝是指的什么笔什么墨什么纸什么砚
- 怎么提取ps线稿,ps如何快速提取文字
- 投篮时球是放在哪个位置,球球大作战应该怎样才可以改定位
- 一寸照片电子版可以如何弄,手机电子版一寸照片怎么弄


