2寸照片电子版要怎么样制作
本文章演示机型:戴尔-成就5890,适用系统:windows10家庭版,软件版本:Photoshop 2021;
用PS打开要处理的照片,在生活中,经常会听到1寸、2寸、小2寸等不同的名称,这里整理一份常用的照片尺寸表,大家可以看一下,回到照片编辑界面后选择【裁剪工具】,在上方的属性中设置二寸照片的尺寸,3.8乘5.1厘米,分辨率是300像素每英寸,设置要裁剪的区域鼠标双击完成裁剪,在上方菜单栏中打开【选择】-【主体】,点击【选择并遮住】,选择左侧的【调整边缘画笔工具】涂抹头发的边缘,涂抹完成后将【输出到】设置为【新建图层】;
【电子版两寸照片怎么做,2寸照片电子版要怎么样制作】再点击右下角的【确定】,将背景填充为红色,人像的边缘有点虚化时,可以将人像层复制两层再合并,打开图层面板中的【锁定透明像素】按钮,选择【涂抹工具】,从头发黑色的位置往边缘白色的位置仔细涂抹,去除头发的白边,按Ctrl、Shift和【S】打开【另存为】对话框,将处理好的2寸照片保存为【JPG】格式即可,需要蓝底、白底2寸照片,也可以使用同样的方法保存;
本期文章就到这里,感谢阅读 。
电子版两寸照片怎么做1、电脑打开Photoshop,然后点击新建 。
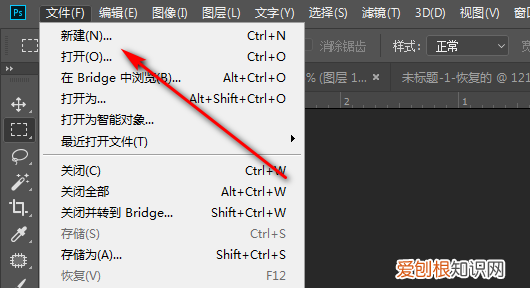
文章插图
2、在新建页面,把单位改为厘米,然后输入2寸图片的尺寸3.5*5.3cm,2寸照像素413*626,分辨率设置为300 。
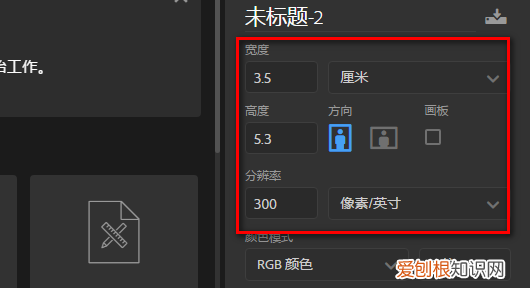
文章插图
3、点击创建后,就可以创建好一个2寸的画布了 。
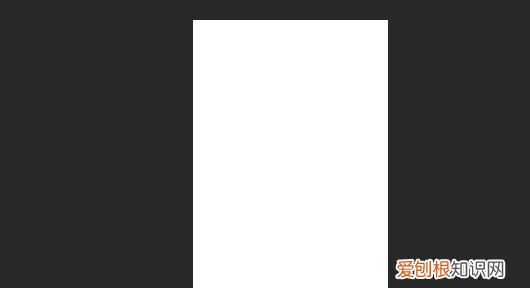
文章插图
4、直接把照片拖进画布中,按Shift键拖动大小,调整好后,Ctrl+回车就可以了 。
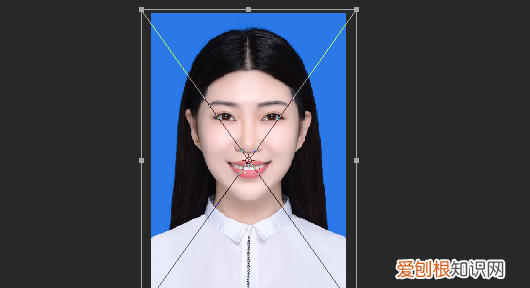
文章插图
5、Ctrl+Shift+S进入保存页面,保存类型设置JPEG 。
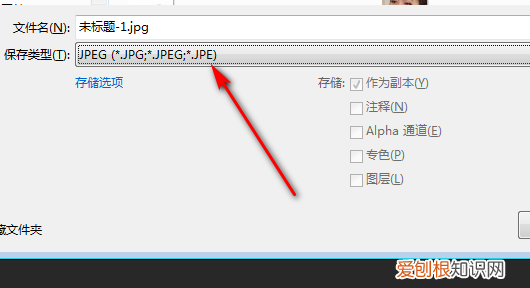
文章插图
6、点击保存后,2寸照就做好了 。

文章插图
平时生活中最常用的证件照就是一寸照和二寸照,他们的具体尺寸分别是:
一寸照:2.5cm × 3.5cm(尺寸),295px × 413px(像素)
二寸照:3.5cm × 5.3cm(尺寸),413px × 626px(像素)
证件照的背景颜色常用的有红底、蓝底和白底,具体参数如下:
白色:R 255,G255,B255
红色:R 255,G0,B0
蓝色:R 67,G142,B219
合成照片电子版怎么做现在有不少手机自带或者可以下载扫描仪的软件,下载之后对照片扫描处理,然后将其保存为jpg等格式即可;
2、或者是使用扫描仪,一般的复印店、照相馆都可以,扫描照片之后即可生成电子版 。
以上就是关于电子版两寸照片怎么做,2寸照片电子版要怎么样制作的全部内容,以及2寸照片电子版要怎么样制作的相关内容,希望能够帮到您 。
推荐阅读
- 黄秸秆存储方法,黄贮秸秆发酵制作方法
- 俯卧撑的正确做法
- 电子表格中如何一列数的乘积
- 能加快水泥水化的化学材料都有什么
- 如何变成矢量图形,ai需要怎么才可以把转矢量图
- 普华永道sdc是外包吗,普华永道sdc与普华永道什么关系
- 微信中如何查找聊天记录,微信里怎么查看聊天记录内容
- 税务局领uk需要本人吗,电子税务局实名认证一定绑定法定代表人
- 拿到驾驶证怎么发朋友圈,拿驾照发朋友圈的句子 一句话


