ai三角形该如何画
本文章演示机型:戴尔-成就5890,适用系统:windows10家庭版,软件版本:Illustrator 2021;
在ai中新建一个空白文档,选择工具箱中的【多边形工具】,然后在画布中单击,会弹出创建【多边形】的对话框,将【边数】设置为3,设置好半径后点击下方的【确定】,即可画出一个三角形,最后在属性面板中,设置三角形的填充、描边即可;
或者选择【多边形工具】,按住鼠标左键在画布拖动,可以直接创建多边形,如果创建的不是三角形,则按住鼠标左键不松手,同时按键盘上的向下方向键,按一下就可以减少一条边,反之,按向上方向键就是添加一条边,当边条变成三边时,松开鼠标也可以画出三角形,或者选择钢笔工具,依次点击三角形的三个顶点,可以画出一个不规则的三角形;
本期文章就到这里,感谢阅读 。
ai怎么画三角形ai怎么画三角形如下:
文章插图
在AI CS5 版本中,我们可以使用其中的连接和平均命令快速绘制等腰三角形图形效果,绘制步骤如下:
1、首先我们需要从电脑中打开AI软件,新建画板,预设画板尺寸、颜色模式等参数。
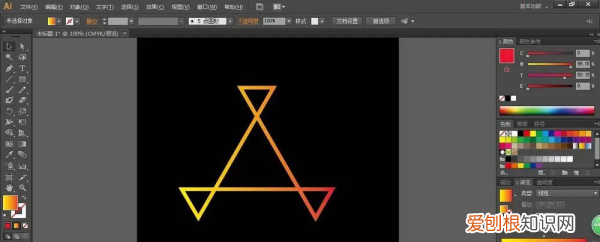
文章插图
2、从左侧工具栏中选择使用【钢笔工具】,在画板上绘制一个不闭合的三角形轮廓路径;然后点击工具栏中的第二个图标,将鼠标箭头切换至【直接选择工具】,选中上方的两个锚点。
【AI绘图教程 AI怎么绘制等腰三角形?】
3、接着从上方菜单栏中点击【对象】选项,在列表选项中依次执行【路径 - 平均】命令,将两个锚点重合处理。
4、在弹出的路径设置窗口中,我们需要选择【两者兼有】选项,点击确定,即可呈现出锚点重合的样式。
5、再依次执行【对象 - 路径 - 连接】菜单命令,将重合处的两个锚点变成一个锚点即可。
6、这时候我们可以看到画板中呈现出了标准的等腰三角形形状。
以上就是关于如何使用AI绘制等腰三角形形状的方法和步骤,通过练习等腰三角形的步骤,可以进一步熟悉掌握AI CS5连接和平均菜单命令的设置技巧。
ai怎么画三角形如下:
工具/原料:Dell游匣G15、windows10、Adobe illustrator cc22.0.0
方法:
1、选择多边形工具
新建空白画布,单击左侧的多边形工具 。
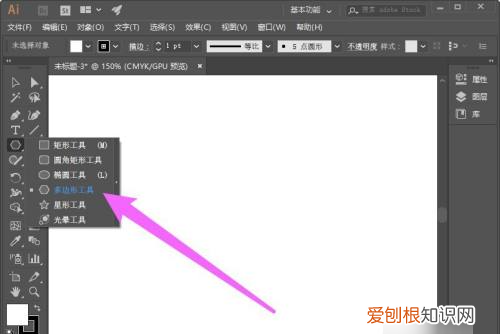
文章插图
2、按向下的箭头减去边数
鼠标左键直接绘制一个多边形不松手,同时按向下的箭头减去边数,每按一次减去一条边,这里按两次即可 。
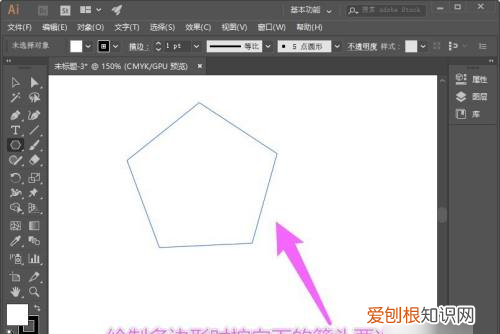
文章插图
3、画出三角形
可以画出三角形了 。
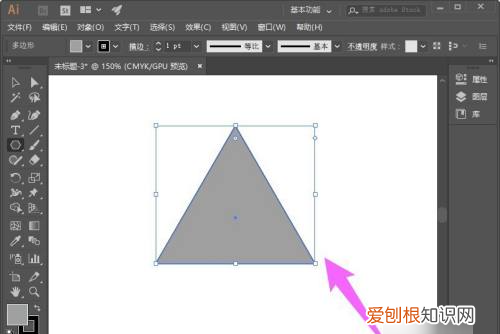
文章插图
方法2
1、画出矩形
使用矩形工具画出一个矩形,不要描边色 。
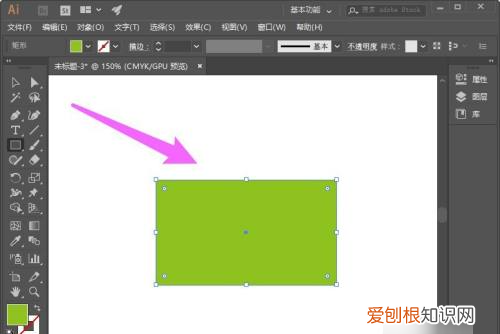
文章插图
2、点击直接选择工具
在左侧选择小白箭头 。

文章插图
3、选中并删除锚点
选择矩形的任意一个锚点,按下delete键删除锚点 。
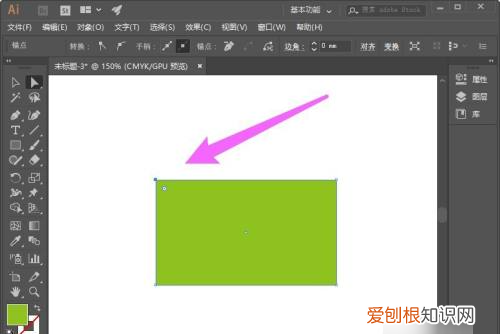
文章插图
4、创建三角形成功
锚点删除后,即可看到三角形画出来了 。
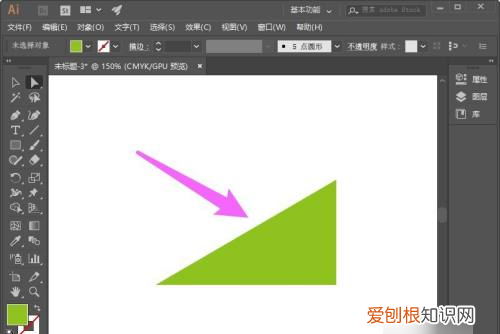
文章插图
方法3
1、打开钢笔工具
创建新的画布,点击左侧的钢笔工具 。
推荐阅读
- 汤圆是冷水煮还是热水煮
- 万用表的使用方法,dm850万用表的使用方法
- QQ音乐如何给乐币充值,qq音乐怎么充值乐币便宜
- 雪纺是什么面料,棉雪纺是什么面料
- 手机蓝牙如何连接电脑的蓝牙
- 河豚的营养价值,河豚鱼的营养价值什么部位的肉最好吃
- ai怎样设置出血线,ai该如何设置出血线
- ai钢笔工具应该怎么样使用
- 曼加洛是国际品牌吗


