ai钢笔工具该怎么样用
本文章演示机型:戴尔-成就5890 , 适用系统:windows10家庭版 , 软件版本:Illustrator 2021;
新建一个空白文档 , 选择工具箱中的【钢笔工具】 , 单击确定线段的起点 , 然后按住Shift键 , 平移鼠标到终点位置单击 , 画出一条直接 , 按住Ctrl键点击画布空白位置 , 即可切断路径 , 或者确定曲线的起点后 , 单击并按住鼠标左键拖动 , 路径即可变成曲线 , 此时在锚点的两侧有两个手柄调节角度 , 要把下一个锚点变成直线 , 按住Alt键点击添加好的锚点 , 这样一侧的手柄就会消失 , 可将曲线变为直线 , 需要将两条开放式的路径连接起来时 , 直接用钢笔工具点击需要连接的两个锚点即可;
切换到【直接选择工具】 , 点击直线锚点会出来一个小圆点 , 按住圆点拖动 , 可将直线锚点变为曲线锚点 , 选中锚点后 , 拖动手柄可以改变曲线的斜率 , 按住Alt键拖动手柄 , 则可以改变曲线一侧的斜率 , 使用【添加锚点工具】在路径上单击 , 可以添加锚点 , 然后拖动锚点或改变锚点斜率即可;
本期文章就到这里 , 感谢阅读 。
ai怎么用钢笔工具切割图形打开Adobe Illustrator软件 , 进入软件工作界面 。
2
/5
点击【钢笔工具】 , 按图示设置好钢笔笔触样式、大小以及颜色 。
3
/5
设置好钢笔参数后 , 按图示绘制出两段钢笔图案 。
4
/5
点击【选择工具】 , 选中两个图案后 , 点击【对象】-【路径】-【轮廓化描边】 。
5
/5
最后发现已经转曲成功了 , 如下图所示 。
ai用钢笔抠图怎么复制出来材料/工具:AI
1、打开素材照片
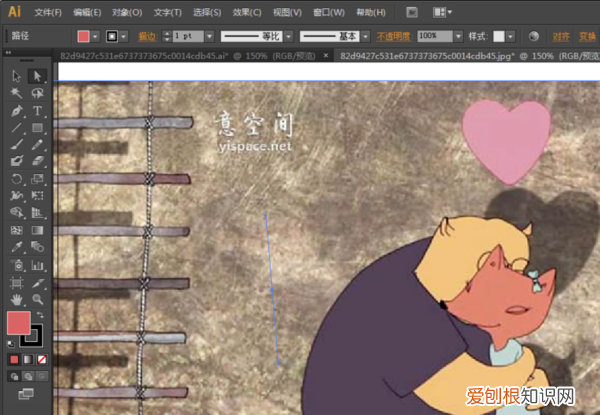
文章插图
2、利用钢笔工具 关闭填充和路径 , 勾选出需要部分

文章插图
3、选中图层 "背景图和路径"ctrl+7创建剪切蒙版 , 即可做出抠图效果
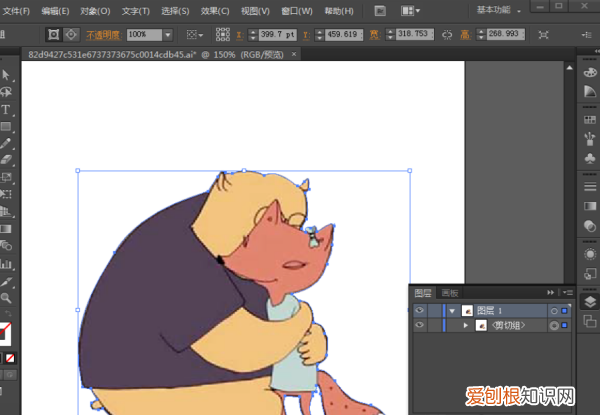
文章插图
4、选择钢笔工具 关闭描边 填充任意颜色 勾出所需造型 。
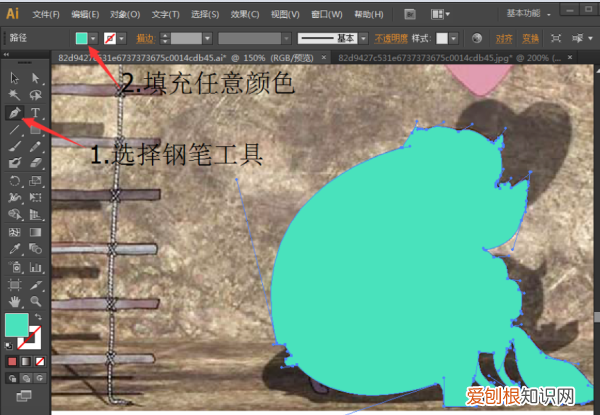
文章插图
5、在属性栏调整 “不透明度”给 0%
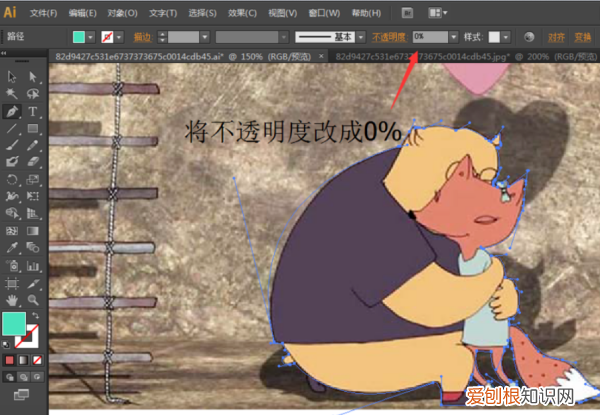
文章插图
6、选中"背景图和路径" 点击菜单栏 “对象——拼合透明度” 设置矢量 100
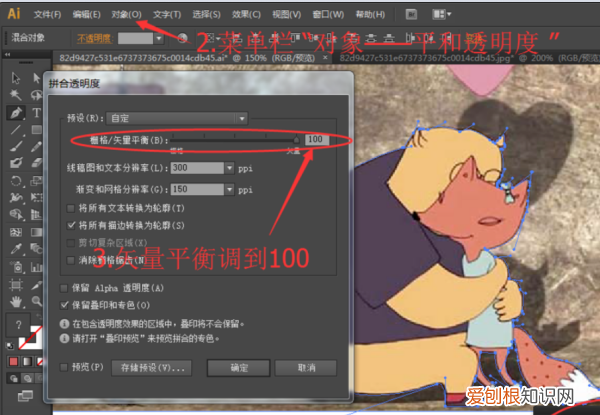
文章插图
7、选择图层 选中"背景图和路径"鼠标右键——取消编辑此时所需图形已经和图层脱离了用黑箭头 选中图形 移动即可 抠图效果完成
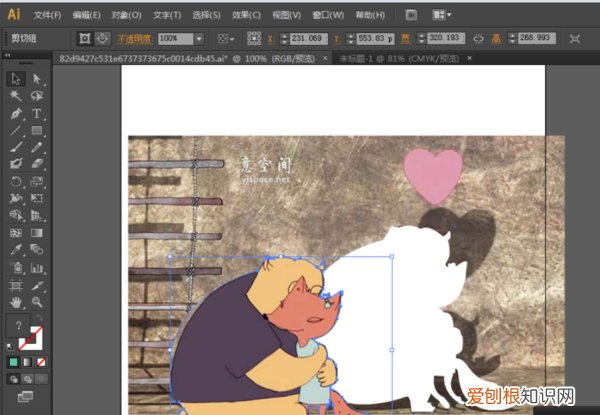
文章插图
ai里怎么用钢笔工具画图1、打开电脑上的的AI软件 , 点击文字工具 。
2、输入文字 。
3、在菜单栏找到窗口选项 。
4、点击窗口选择文字中的字符 。
5、弹出界面如下 , 点击这里展开 。
6、这里输入0.01然后回车 。
7、在菜单栏中点对象-拼合透明度 。
8、按照下图设置数值 , 其他地方不用动 。
9、在文字上右键点击取消编组 。
推荐阅读
- 曼加洛是国际品牌吗
- 孙悟空的第一个师傅是谁
- ai背景颜色要咋填充,ai怎么填充背景颜色快捷键
- PS矩形应该怎样才能变圆角
- 罗贯中当过皇帝吗
- 阴影效果应该怎样制作
- 应该如何才可以看电脑内存,电脑内存一般要多少电脑程序运行才快
- 张店区东方实验很差吗,张店区东方实验幼儿园怎么样
- 联想电脑开机后黑屏怎么办,联想笔记本开机后黑屏怎么办


