excel如何算标准差
本文章演示机型:华硕天选2 , 适用系统:Windows10 专业版 , 软件版本:Microsoft Excel 2021;
打开excel文件 , 选中需要计算的区域 , 在上方工具栏选择【开始】 , 在编辑选项栏中点击【自动求和】旁边的三角 , 下拉选择【其他函数】 , 在【选择类别】中选择【全部】 , 下滑找到【STDEV.P】函数 , 选择【确定】后弹出【函数参数】对话框 , 点击【Number】输入栏右边的箭头 , 在表格中选择要算标准差的区域 , 最后点击【确定】即可;
或者在上方函数输入栏中 , 直接输入【=stdevp()】 , 在括号里选中要算标准差的区域后 , 按键盘上的【回车键】即可;
本期文章就到这里 , 感谢阅读 。
excel表格怎么计算加减乘除本视频演示机型:华硕天选2 , 适用系统:Windows10专业版 , 软件版本:MicrosoftExcel2021;
打开excel文件 , 选中需要计算的区域 , 在上方工具栏选择【开始】 , 在编辑选项栏中点击【自动求和】旁边的三角 , 下拉选择【其他函数】 , 在【选择类别】中选择【全部】 , 下滑找到【STDEV.P】函数 , 选择【确定】后弹出【函数参数】对话框 , 点击【Number】输入栏右边的箭头 , 在表格中选择要算标准差的区域 , 最后点击【确定】即可;
或者在上方函数输入栏中 , 直接输入【=stdevp()】 , 在括号里选中要算标准差的区域后 , 按键盘上的【回车键】即可;
本期视频就到这里 , 感谢观看 。
excel怎么算标准差标准差excel可以用STDEV函数 。
1、使用鼠标选中需要显示标准差的单元格 , 然后点击【fx】 , 如下图所示:
2、在弹出的“插入函数”窗口中找到计算标准差的函数(可以使用搜索功能) , 如:找到STDEVP函数并选中 , 然后点击【确定】 。如下图所示:
3、在弹出的“函数参数”窗口中点击Number1输入框后的图标 , 然后使用鼠标选中需要计算标准差的数据 , 再点击输入框后的图标即可回到“函数参数”窗口 , 然后点击【确定】即可 。如下图所示:
如何用excel计算标准差标准差excel可以用STDEV函数 。
1、首先打开一个Excel的文件 , 输入一个简单的表格 , 比如学生成绩表 。需要在单元格输入数据 , 如下图所示 。
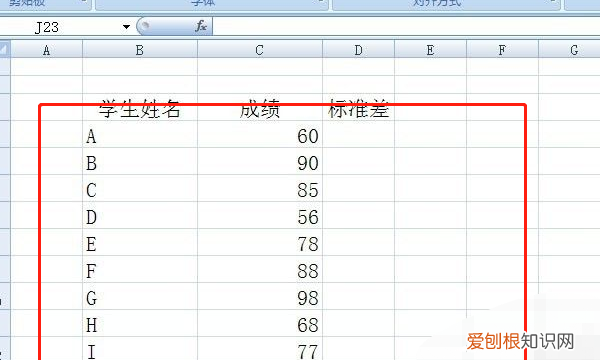
文章插图
2、接着 , 美化表格 , 给列的单元名称更改颜色 , 加入表格线 , 如下图所示 。
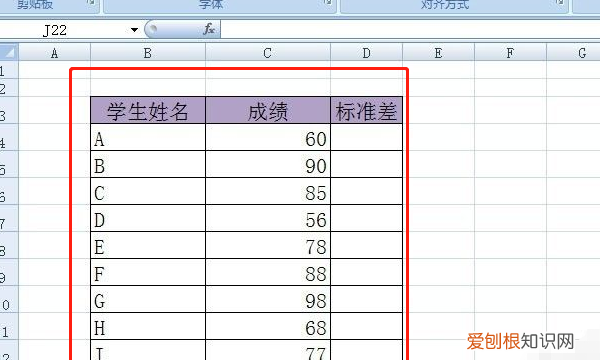
文章插图
3、然后 , 用鼠标左键单击标准差的单元格 , 在这单元格中 , 输入函数stdev后 , 会提示函数的参数 , 如下图所示 。
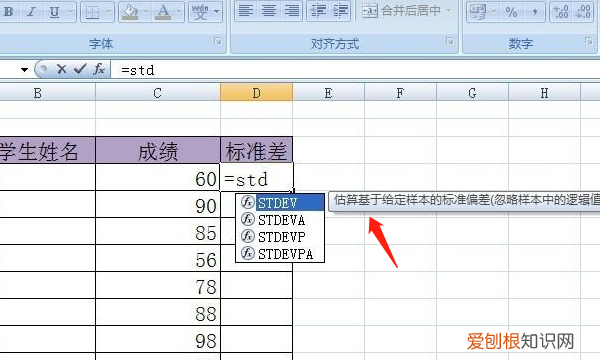
文章插图
4、接着 , 用鼠标左键选取要进行标准差的单元格区域 , 选择好的单元格就是函数的参数 , 如下图所示 。
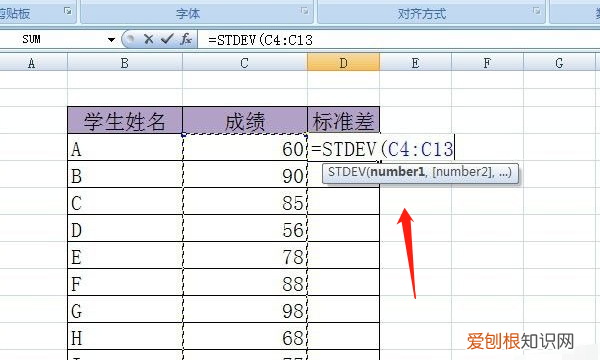
文章插图
5、然后 , 在输入选择好参数后 , 按下回车键 , 就会有方差计算结果出现 , 如下图所示 。
推荐阅读
- QQ飞车怎么进行实名认证,qq飞车手游挂机辅助免费
- 同花顺新手专区关闭,同花顺怎么关闭互动消息
- 长横线该怎么才可以打出来,英文上的那个横线是怎么打上去的
- 如何制作笔记本封面
- 小茴香怎么吃,新鲜茴香怎么吃
- dnf龙袍腰带抗性,dnf时装装扮属性怎么更改方法
- 刷牙的正确方法,刷牙器正确使用方法
- 如何在邮件中添加超链接
- faceplay是哪家公司开发的


