Excel应该怎样才能画图
本文章演示机型:华硕天选2 , 适用系统:Windows10 专业版 , 软件版本:Microsoft Excel 2021;
打开excel文件 , 选中需要创建图表的数据区域 , 在上方工具栏点击【插入】 , 点击【图表】选项卡右下角的小图标 , 进入【插入图表】窗口后点击【所有图表】 , 选择想要的图表类型点击【确定】即可;
也可在【图表元素】中勾选添加元素 , 在【图表样式】中改变样式和颜色 , 在【筛选图表】中筛选数值和名称 , 双击图表标题进行更改 , 或者在右侧弹出的【设置图表区格式】中 , 调整图表和文本的效果;
本期文章就到这里 , 感谢阅读 。
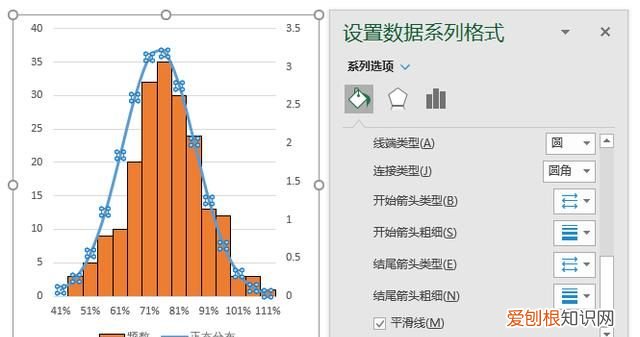
文章插图
Excel如何利用数据描点画图Excel利用数据描点画图教程:
把数据点坐标在工作簿中录入 , 一般为点(x , y)形式 , 体现在excel中可以是两列数据 。附图为示例中的点 。
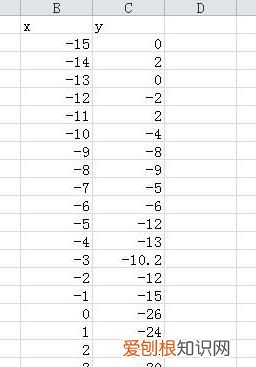
文章插图
在excel2010中 , 选择插入带线的x , y散点图;

文章插图
右键→选择数据 , 选好数据区域后 , 点击确定就可以生成图表 。
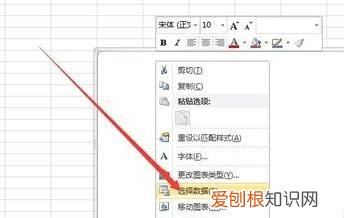
文章插图
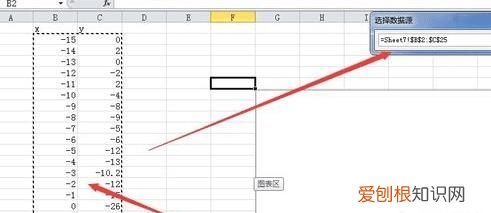
文章插图

文章插图
生成的图标为附图 , 由于习惯于坐标轴在左下方 , 所以此时将图标类型修改为折线图(带数据的堆积折线图)即可 。
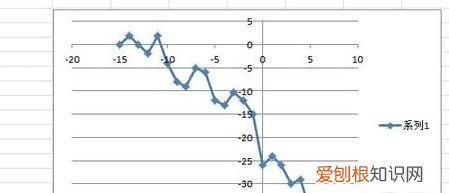
文章插图
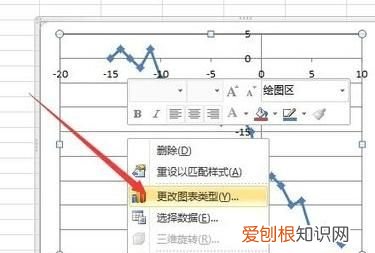
文章插图
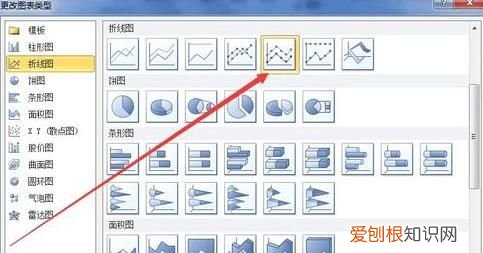
文章插图
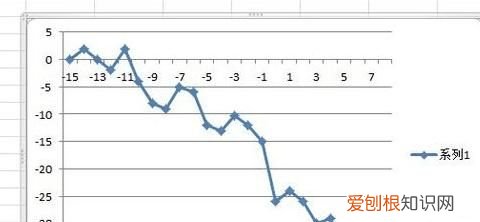
文章插图
【Excel应该怎样才能画图,Excel如何利用数据描点画图】各位小伙伴们 , 看完上面的精彩内容 , 都清楚excel2010使用数据描点制图的方法了吧!
推荐阅读
- 原神雪山秘境怎么开
- 执业药师注册需要什么条件
- 个人价值是什么
- ai咋设置出血线
- cdr怎样才可以隐藏参考线
- ai如何填充颜色,ai背景颜色该怎么样填充
- 食梦梦怎么进化,口袋妖怪漆黑的魅影月之石能进化什么精灵
- 光遇中人物怎么变小,光遇里怎么变成小孩子
- ps怎么拉伸图片不变形,ps应该怎么样才能拉伸图片局部不变形


