ai要怎样画出波浪线
本文章演示机型:戴尔-成就5890 , 适用系统:windows10家庭版 , 软件版本:Illustrator 2021;
在ai中新建一个空白文档 , 选择工具箱的【钢笔工具】 , 在画布中单击确定波浪线的起点 , 然后移动鼠标到下一个位置 , 单击并按住鼠标拖动即可画出波浪线 , 通过上述的方法依次画出波浪线的各个波段 , 波浪线画完之后 , 回车即可;
在【属性】面板 , 修改波浪线的描边颜色、大小 , 【填色】设置为【无】 , 或者选择【钢笔工具】 , 按住Shift键在画布中画出一条直线 , 然后选择【效果】-【扭曲和变换】-【波纹效果】 , 进入【波纹效果】设置界面后 , 勾选【平滑】 , 再设置【大小】和【每段的隆起数】 , 都设置好了之后 , 点击下方的【确定】 , 这样一条完美的波浪线就画好了;
本期文章就到这里 , 感谢阅读 。
ai波浪线画法ai的波浪线画法如下:
首先我们先找到直线工具 。
2.然后按住shift键 , 拖拽一条直线添加一个白色的描边
3.然后点击效果 , 在扭曲变换里面点击波纹效果选项 。
4.这个时候勾选预览 , 它默认的是折线的 。
5.我们就点击一下平滑按钮 , 这个时候就变成了曲线 。
6.我们调整上方的大小 , 以及波浪线的数量可以调整适合我们需要的波浪线了 , 最后点击确定就可以了 。
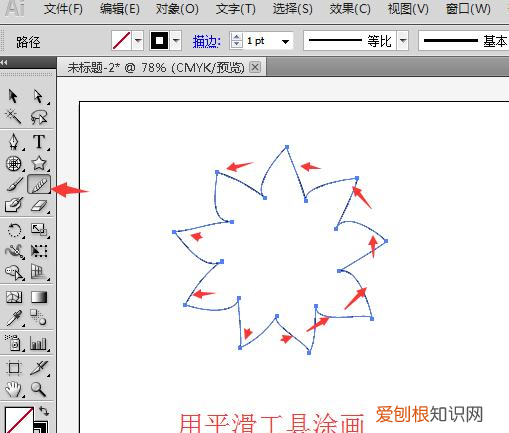
文章插图
一、AI基本工具介绍:
编组:性质相似或者需要同时修改的部分可以编为一组 , 方便处理 。双击一组内容 , 就可以进入编组内部 , 对编组的每个元素修改;并且编组外的元素处于屏蔽状态 , 操作起来不会受到干扰 。
剪切蒙版:如果想剪切掉图中的某一部分 , 可以绘制一个矩形、 圆形或任意不规则形状覆盖住需要保留的部分 , 然后同时选中这两个元素(绘制的形状框在被剪切的图之上) , 按右键 , 选择剪切蒙版 , 就可以完成剪切操作 。而在修改图时 , 也可以不断的释放剪切蒙版 , 方便对不同图层的操作 。
直接选择工具:可以无视编组和剪切蒙版 , 对选中并且只是选中的部分进行操作 。这在删除多余的内容和边框时会经常用到 。
魔棒工具: 选择类似属性的组分 , 统一操作 。
吸管工具:给一个组分赋予另一个组分的属性 。
对齐工具:用于组分的对齐和分布 , 在设置坐标轴的标记文字时很有用 , 省去了一个个手动对齐的操作 。只要对齐两端 , 按一下按钮中间的内容就自动与刻度线对齐了 。
二、AI常用快捷键
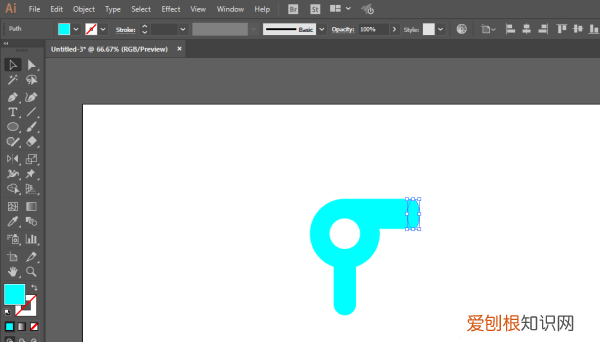
文章插图
CTRL+鼠标滚动可左右移动画布 。
CTRL++/-可放大缩小图像;CTRL+1实际像素显示;CTRL+0页面大小 。
方向键移动图像 , shift+方向键快速移动 。
CTRL+g 编组 。
四、矢量图 , 在数学上定义为一系列由线连接的点 。矢量文件中的图形元素称为对象 。每个对象都是一个自成一体的实体 , 它具有颜色、形状、轮廓、大小和屏幕位置等属性 。矢量图是根据几何特性来绘制图形 , 矢量可以是一个点或一条线 , 矢量图只能靠软件生成 。
推荐阅读
- 男生送女生巧克力意义是什么,女生送女生巧克力代表什么意思
- 同轴摄像头淘汰了吗
- 历史观有哪几种,有几种环哪种最好
- 蚕丝怎么抽丝剥茧
- 如何用ai画圆,AI怎么画虚线圆
- 人与自然和谐共生语句,人与自然和谐共生与绿色发展的区别
- ps怎么变成油画,PS油画效果如何做
- 中国国际空间站有多大,中国的国际空间站有多大
- PS油画效果该怎么样制作


