用分区助手 如何调整C盘的大小
今天想把系统从Windows7系统升级到Windows10但提示需要C盘剩余空间要大于8GB 。我就用分区助手,从相邻的D盘划出10GB给C盘了 。详细过程请看教程 。
打开分区助手,首先在D盘上点击右键选择【调整分区】 。
把D盘的左面的分区边界往右推,使左面的腾出10GB的未分配空间 。然后点击【确定】 。
在C盘上点击右键选择【调整分区】 。
把C盘的右面的分区边界往右拉,使右面的腾出10GB的未分配空间完全使用 。然后点击【确定】 。
都设定完毕后,点击分区助手的左上角的【提交】按钮 。就会把D盘划出10GB给C盘 。
点击提交后,会有个任务列表显示你的操作细节 。然后你点击【执行】,由于数据无价,分区助手在你点击执行后,还会再次确认你是否现在执行操作 。请点击【是】 。
等几分钟后,分区调整的进度完成到100% 。提示你所有操作已成功完成!
是否用分区助手调整C盘的大小很简单,你学会了么 。学会了就请为本教程点击投一票吧!你能关注我就更好了!
电脑c盘满了怎么办怎么释放空间可以利用扩容软件,如利用"分区助手"
1、百度搜索“分区助手”,下载后直接双击安装包,根据提示逐步选择安装即可 。
【用分区助手 如何调整C盘的大小】2、对磁盘进行空间"调整/移动分区" 。
3、双击运行"分区助手" → 选中D盘 → 右击D:软件 → 点击"调整/移动分区" → 弹出"调整并移动分区"对话框 。

文章插图
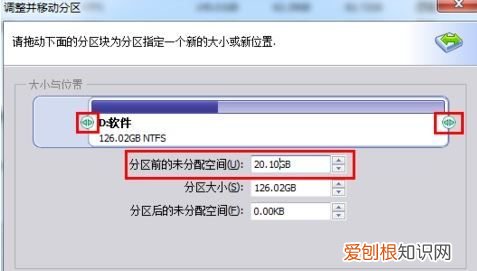
文章插图
4、合并分区 。选中C盘 → 点击"合并分区" → 弹出"合并分区"对话框 。

文章插图
5、确认合并分区 。在"合并分区"的对话框中勾选"未分配空间"(C盘默认被勾选) → "确定" → 提醒对话框点击"是" 。
6、对分区操作进行"提交" 。查看C盘显示为扩容后容量 → 点击"提交" → "等待执行的操作"对话框点击"执行" → "信息"对话框点击"重启电脑" 。
C盘是指电脑硬盘主分区之一,一般用于储存或安装系统使用 。针对安装在本地硬盘的单操作系统来说,是默认的本地系统启动硬盘 。大部分C盘内文件主要由Documents and Settings、Windows、Program Files等系统文件夹组成,Program Files文件夹一般都是安装软件的默认位置 。
电脑硬盘是计算机的最主要的存储设备 。硬盘(港台称之为硬碟,英文名:Hard Disk Drive 简称HDD 全名 温彻斯特式硬盘)由一个或者多个铝制或者玻璃制的碟片组成 。这些碟片外覆盖有铁磁性材料 。绝大多数硬盘都是固定硬盘,被永久性地密封固定在硬盘驱动器中 。
早期的硬盘存储媒介是可替换的,不过今日典型的硬盘是固定的存储媒介,被封在硬盘里 (除了一个过滤孔,用来平衡空气压力) 。随着发展,可移动硬盘也出现了,而且越来越普及,种类也越来越多.大多数微机上安装的硬盘,由于都采用温切斯特(winchester)技术而被称之为“温切斯特硬盘”,或简称“温盘” 。
怎么调整C盘分区大小最简单的方法:重新分区,重装系统 。或者将需要安装的程序在其他分区下,不要安装在系统分区导致程序运行过多时,导致虚拟内存缓冲不过来变得卡机 。
(一)从网上下载磁盘分区工具
下载Norton PartitionMagic V8.05 Build 1371 简装汉化版
(二)调整分区容量
1、打开分区工具主界面,在左窗格“选择一个任务”区中,选“调整一个分区容量”,下一步 。
推荐阅读
- 蛋挞第二天吃怎么加热,蛋挞如何加热除了微波炉外还可以怎么加热
- ai应该怎样才可以把图片转矢量图
- 怎么用ps写出环形字,PS该如何打圈内环形文字
- 硅pu是什么材质,硅pu材料保质期多久
- PS油画效果该怎样做,ps如何制作油画效果图
- 住宿水单没盖章可以报销,门诊药费清单没盖章能报销吗
- 宁波特色景点,宁波海边沙滩景点排名
- 绣球花种子催芽方法,绣球花种子发芽过程图
- 开封白衣阁开放时间,河南七大名寺有哪些


