用PS合并图层怎么操作
本文章演示机型:组装台式机 , 适用系统:Windows 10 , 软件版本:Photoshop 2020;
首先打开【PS】 , 选择【背景图层】 , 按住【Shift】点击【图层3】 , 选中所有图层 , 或者按【Ctrl】选择需要合并的图层 , 然后单击鼠标右键 , 在窗口中选择【合并图层】;
或者按快捷键【Ctrl+E】合并图层 , 还可以选择【背景图层】 , 按快捷键【Ctrl+Shift+E】合并所有图层 , 其次也可以关闭不需要合并图层前面的【眼睛】 , 然后单击鼠标右键 , 选择【合并可见图层】即可;
以上就是本期文章的全部内容 , 我们下期再见 。
打包合并图层如何操作【用PS合并图层怎么操作,打包合并图层如何操作】本视频演示机型:组装台式机 , 适用系统:Windows 10 , 软件版本:Photoshop 2020;
首先打开【PS】 , 选择【背景图层】 , 按住【Shift】点击【图层3】 , 选中所有图层 , 或者按【Ctrl】选择需要合并的图层 , 然后单击鼠标右键 , 在窗口中选择【合并图层】;
或者按快捷键【Ctrl+E】合并图层 , 还可以选择【背景图层】 , 按快捷键【Ctrl+Shift+E】合并所有图层 , 其次也可以关闭不需要合并图层前面的【眼睛】 , 然后单击鼠标右键 , 选择【合并可见图层】即可;
以上就是本期视频的全部内容 , 我们下期再见 。
PS里怎样把合并的图层拆开1.
目的是将图层栏中已经合并的图层分开;
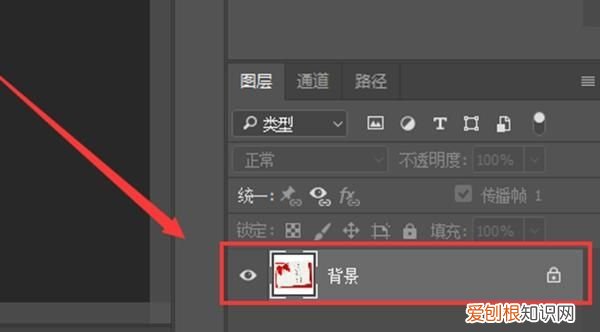
文章插图
2.
首先在上方工具栏中找到“窗口”;
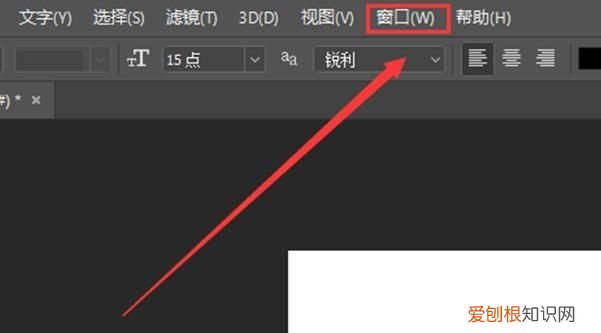
文章插图
3.
然后选择“历史记录”;
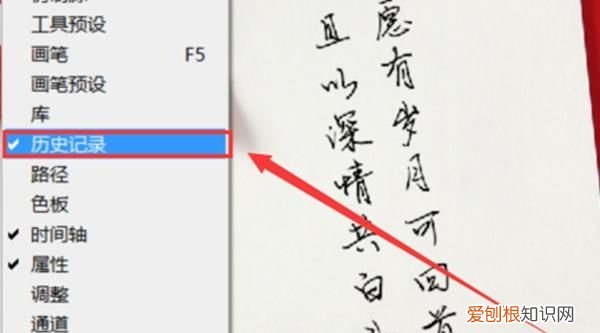
文章插图
4.
选择完毕后 , 页面右方就会弹出历史记录界面 。
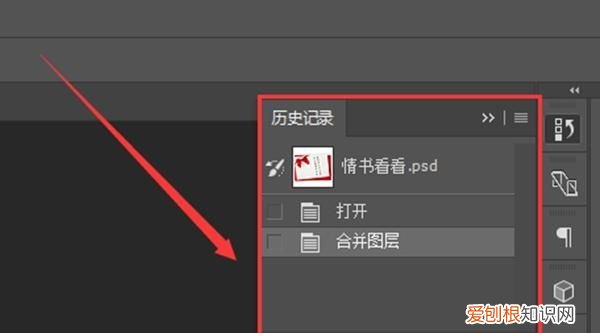
文章插图
5.
找到“合并图层”操作 。
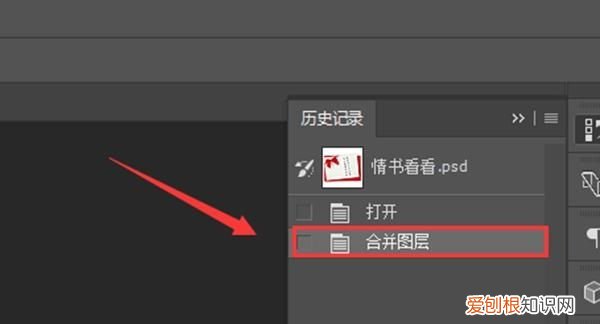
文章插图
6.
移动鼠标 , 点击“合并图层”前一个操作 。
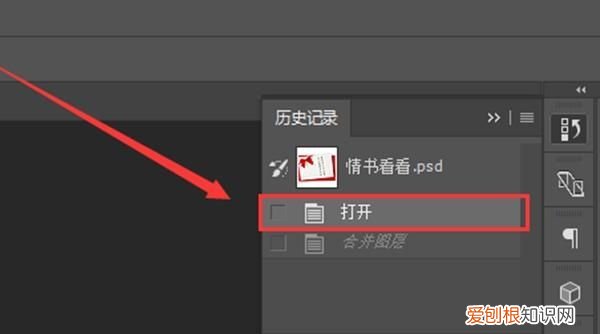
文章插图
7.
图层就被分开了 。
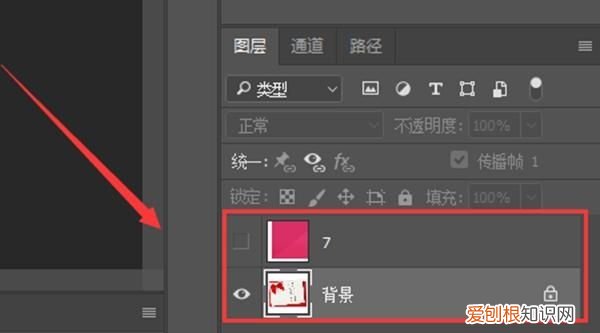
文章插图
在PS里怎么合并图层在PS中合并图层有多种方法 , 其中比较常用的有两种:
1. 合并图层快捷键:选中需要合并的图层 , 按下快捷键 Ctrl + E(Windows)或者 Command + E(Mac) , 即可将选中的所有图层合并为一个图层 。
2. 合并图层的菜单操作:选择需要合并的图层 , 然后在菜单栏中选择“图层”->“合并图层”或“合并可见” , 即可将选中的图层合并成一个图层 。
需要注意的是 , 合并图层会导致图层的不可逆变化 , 因此在进行合并操作前最好先备份原始图层 , 以便在需要时进行修正 。
ps如何将两个图层合成一个组进入ps , 找到需要合并的图层 , 右键后直接选择合并图层 。具体步骤如下:
1.选择图层
打开ps , 在图层选项下选择需要合并的图层 。
2.选择合并
推荐阅读
- 高铁为什么晚上不运行
- 成都纬图是干啥的
- ps怎么做出发光的效果,PS该咋制做物体发光效果
- 三川大道洛白路唐寺门立交桥桥下道路啥时间通行
- 化工人必须懂的40个化工原料术语释义是什么
- PS合并图层后应该怎么才可以分开
- 最新ai人工智能修图软件
- 对象的备注有哪些
- ai切片工具应该咋使用


