苹果手机怎么关闭系统更新提示
老王:最近新买了一个苹果手机,手机会不时的提醒软件更新,我想关闭这个更新提示,该怎么办?小王:可以点击iTunesStore与AppStore,然后关闭更新就可以了 。老王:具体该怎么操作?小王:我用苹果7手机和大家具体演示以下操作步骤 。
第一步:点击手机桌面上的设置 。
第二步:点击AppleID、iCloud、iTunes与AppStore 。
第三步:点击iTunesStore与AppStore 。
第四步:关闭更新后面的开关 。
这样设置完成后就可以关闭系统的自动更新提示了 。
总结:1、点击手机桌面上的设置 。
2、点击AppleID、iCloud、iTunes与AppStore 。
3、点击AppleID、iCloud、iTunes与AppStore 。
4、关闭更新后面的开关 。
苹果手机怎么设置不系统更新提示苹果手机系统设置不更新提示操作方法如下:
1.在手机桌面找到设置图标,点击打开 。
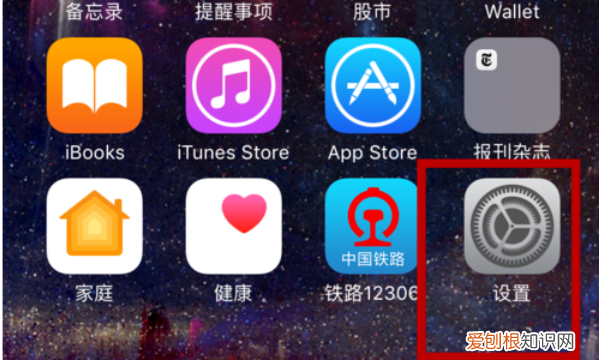
文章插图
2.在设置界面,可以看到通用选项,选择点击打开 。
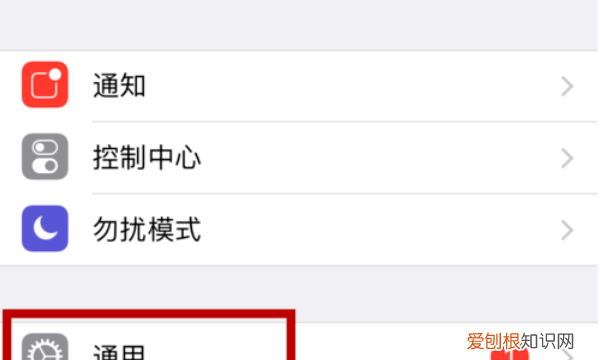
文章插图
3.点击可用容量下的管理储存空间选项 。

文章插图
4.在手机应用中找到iOS 11,选择打开 。

文章插图
5.这个时候可以看到软件更新下,有红色字样的删除更新选项,点击删除更新,就可以完成苹果手机不提示系统更新的设置了 。
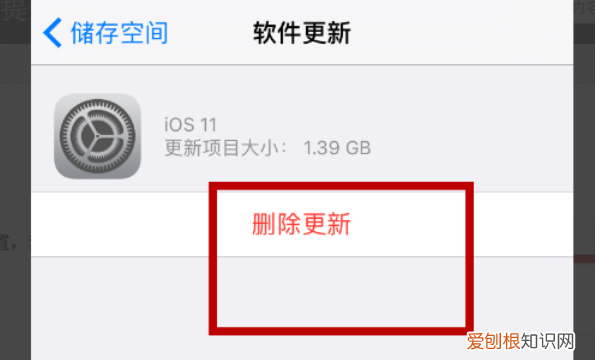
文章插图
苹果手机怎么关闭自动系统更新提示苹果手机关闭自动系统更新提示的方法为(以iPhone7为例,其他iPhone机型操作方法相同):
【苹果手机怎么关闭系统更新提示,苹果手机怎么设置不系统更新提示】1.首先在iPhone的桌面上找到“设置”图标,点击进入iPhone的设置页面 。

文章插图
2.进入iPhone的设置页面后,滑动页面到中部区域,找到“通用”这个设置项 。

文章插图
3.在通用设置页面中,找到“储存空间与iCloud用量”这个选择项,点击进入详细页面 。
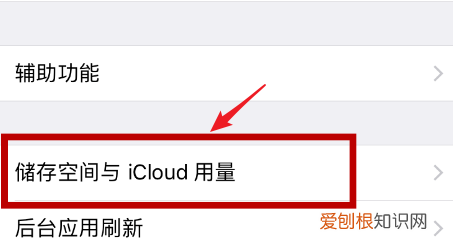
文章插图
4.在新进入的页面中,点击选择“管理储存空间”进入详细页面 。
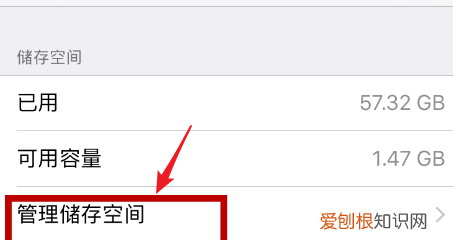
文章插图
5.在储存空间的页面中,找到以系统版本命名的系统设置图标,点击该选项 。(这就是系统更新文件)
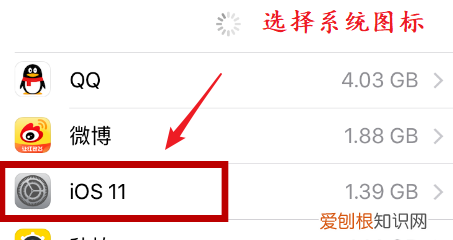
文章插图
6.在系统更新设置的详细管理页面,点击“删除更新”选项,成功删除后即不再收到系统推送的更新提示 。

文章插图
苹果手机总是提示更新系统怎么去除苹果设备官方不支持关闭系统更新,只可以关闭iTunes Store与App Store更新,其对不想升级系统的用户造成很大的困扰,系统自动下载之后不仅占用内存还会频繁提示用户升级 。但我们可以使用第三方手机助手来关闭系统更新 。关闭IOS系统更新需要IOS设备、数据线、PP助手或者第三方手机助手 。
电脑操作法,连接iPhone到电脑,并打开iTunes,进入iPhone管理模式 。进入手机管理模式,在右上角找到【Check for Update】,选择关闭,即可停止自动更新提示 。
推荐阅读
- 五谷米都是什么米,五谷米原粮是不是五谷杂粮
- 火焰简笔画怎么画
- 博领集团是正规的吗,圣唐乳业博领羊奶粉是真的
- ai应该怎么才能把图片转矢量图
- 滴滴青桔单车起步价悄然涨至1.5元
- 无效粉丝是什么意思
- 沈阳月票卡节假日休息吗
- Excel只读模式应该如何才可以取消
- 新手开淘宝网店怎么开 新手如何开虚拟网店


