ps图层面板不见了要怎么解决
我们在使用ps处理图片的过程中,经常会用到图层面板 。但是由于操作失误等原因ps中的图层面板经常会不见了踪迹 。那么,ps图层面板不见了要怎么解决呢?
打开ps工具 。
但是如果功能区消失了,这时候要单击菜单栏的窗口 。
窗口中,选择第二个工作区 。
到这里,选择复位基本工具,这样就相当于手机的恢复出厂设置 。
但是如果说只是删除了一个功能区,只想恢复这一个功能而不复位其他 。
那就可以单击窗口,选择丢失的功能即可,比如上图丢失的是图层,就选择图层即可 。
这里还有一些非常便捷的功能,大家都可以试着操作一下 。
ps图层面板不见了怎么调出来我们在使用ps处理图片的过程中,经常会用到图层面板 。但是由于操作失误等原因ps中的图层面板经常会不见了踪迹 。那么,ps图层面板不见了要怎么解决呢?
打开ps工具 。
但是如果功能区消失了,这时候要单击菜单栏的窗口 。
窗口中,选择第二个工作区 。
到这里,选择复位基本工具,这样就相当于手机的恢复出厂设置 。
但是如果说只是删除了一个功能区,只想恢复这一个功能而不复位其他 。
那就可以单击窗口,选择丢失的功能即可,比如上图丢失的是图层,就选择图层即可 。
这里还有一些非常便捷的功能,大家都可以试着操作一下 。
ps里面的图层选项不见了怎么办呢1、如下图所示,这里看不到图层的面板.
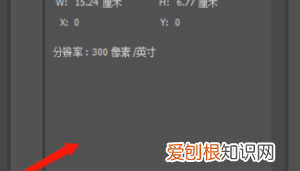
文章插图
2、我们要找到"层"并勾选上面的"窗口" 。
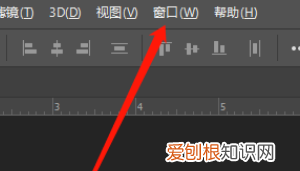
文章插图
3、这里这里就会出现一个图层面板了 。

文章插图
4、如果工具栏左侧丢失,则相同的方法、窗口----工具
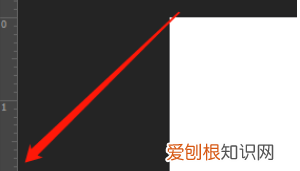
文章插图
5、如果您发现工具栏的某些功能缺失,那么我们如何添加它,单击上面,编辑---工具栏,然后添加相关参数 。
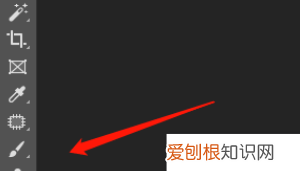
文章插图
苹果ps图层面板怎么调出来可以在窗口中把图层面板调出来,具体步骤如下:
1、鼠标左键双击打开ps 。

文章插图
2、在ps主界面,点击右上角窗口选项 。
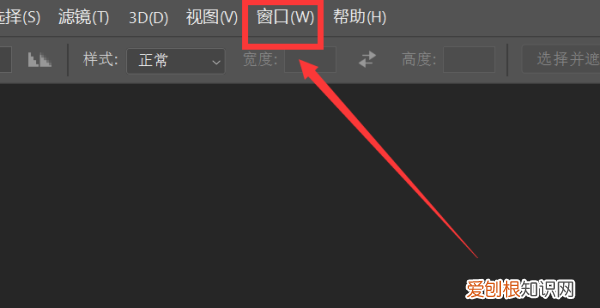
文章插图
3、在窗口下拉栏中,找到并点击图层选项 。
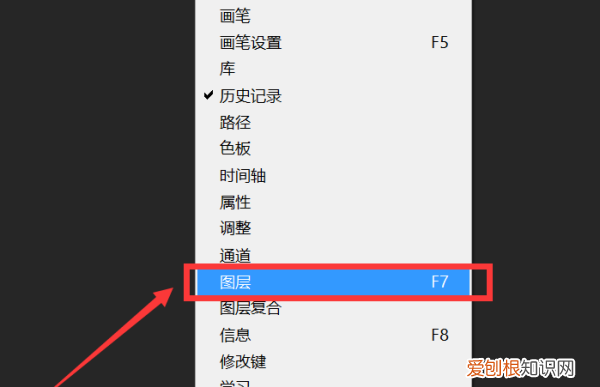
文章插图
4、最后,图层面板就会出现在界面中,说明成功调出来了 。
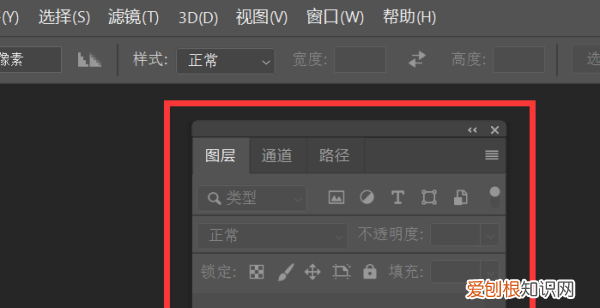
文章插图
苹果ps图层面板怎么调出来ps图层面板调出来的方法如下:
工具/原料:联想小新Air 14、Windows 10、Photoshop cc2021 。
1、打开PS,新建空白图层,在右下位置可以找到图层面板 。
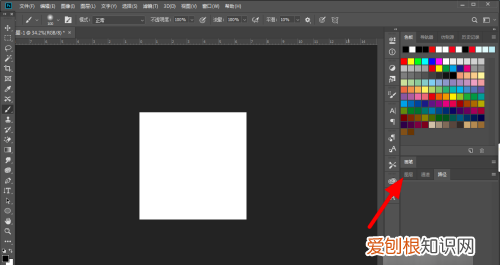
文章插图
2、或者点击窗口 。
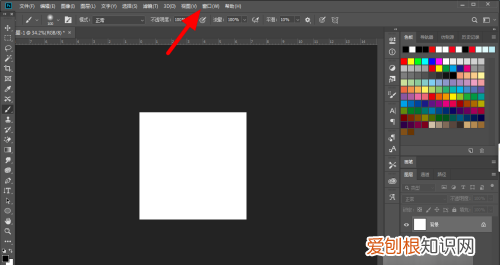
文章插图
3、出现下拉,点击图层 。

文章插图
4、这样图层面板就显示出来 。
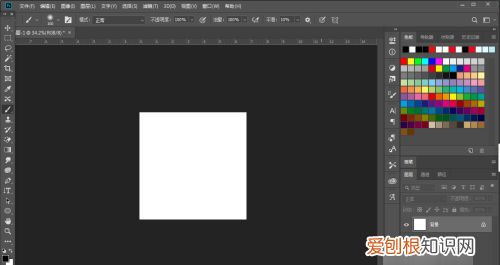
文章插图
5、或者按下F7键 。
推荐阅读
- 干海参是怎么泡发的,干海参怎么泡发需要开水煮
- 干红枣怎么去皮,干枣怎么去皮最快
- ai里怎么裁剪,ai怎么把多余的部分裁剪掉快捷键
- 比亚迪汉怎么启动,比亚迪汉dm怎么单独启动发动机
- 白底照片该怎样更改蓝底,ps将证件照白色背景换为蓝色后修边
- 锁窗寒的诗句大全,锁窗寒诗词
- 庄周黄刀惩戒流怎么打,黄刀庄周要出吸血书吗
- 红色安全帽是哪类人员,矿上戴红色安全帽的是什么级别
- 电脑乘号怎么打,电脑乘号该怎样打出


