PS应该怎么打马赛克
本文章演示机型:戴尔-成就5890,适用系统:windows10家庭版,软件版本:Photoshop 2021;
在PS软件中打开要添加马赛克效果的图片,在打开的这张图片中,我们要给两个LOGO打上马赛克,首先,可以选择工具栏中的【矩形选框工具】,在图片上框选要打上马赛克的区域,然后打开上方菜单栏中的【滤镜】,依次选择【像素化】-【马赛克】,在弹出的马赛克设置窗口,可以一边预览一边修改单元格大小,设置好以后,点击右上角的确定,马赛克就打好了;
如果需要给不是矩形的区域打码时,可以使用钢笔工具勾勒出需要打马赛克区域的轮廓,然后按键盘上的Ctrl+回车键转换为选区,最后执行【滤镜】-【像素化】-【马赛克】命令即可;
本期文章就到这里,感谢阅读 。
怎么用ps做马赛克图1、打开一张风景图片;
2、复制图层副本,然后选择滤镜,模糊,高斯魔化,设置模糊半径为10,点击确定;
3、然后选择背景副本,选择滤镜,像素化,马赛克,设置单元格的大小为70方形 。选择滤镜,锐化,进一步锐化,点击确定;
4、设置背景副本的混合模式为叠加;
5、选中背景副本,选择图像,调整,曲线,打开曲线对话框,然后调整合适的数值,点击确定;
6、然后将图片调整,按下crl+t键调整图片的大小,按下回车键,点击确定,双击图层的样式,选择图层描
ps怎么打马赛克操作方法如下:
工具:iPhone 11
操作系统:iOS 14.4.1
1、以苹果11为例,首先解锁手机进入相册 。

文章插图
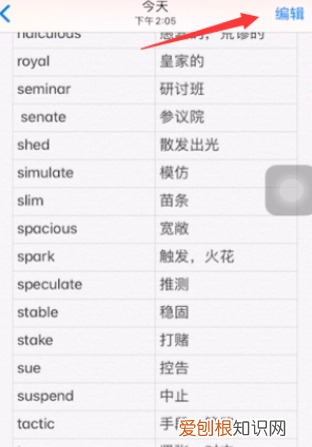
文章插图
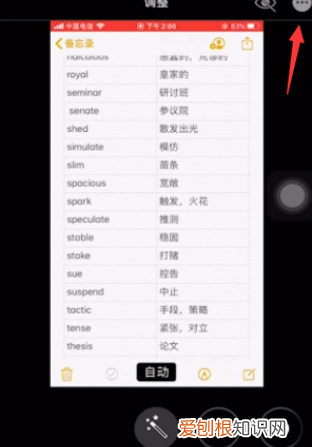
文章插图
【PS应该怎么打马赛克,怎么用ps做马赛克图】4、来到标记界面后,使用底部的荧光笔样式 。
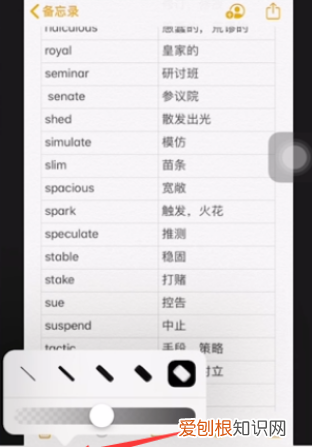
文章插图
5、选择调整宽度和透明度,点击右下角的颜色盘 。
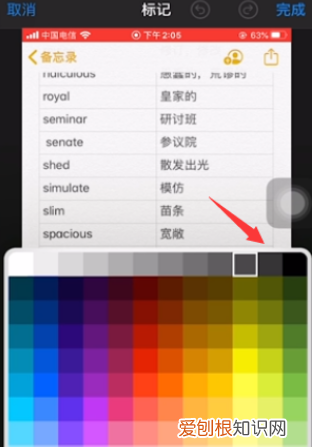
文章插图
6、选择马赛克颜色,完成后给图片进行马赛克处理即可 。
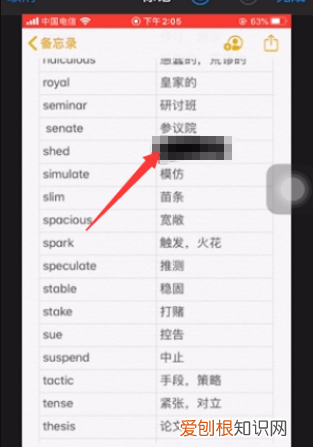
文章插图
图片马赛克怎么操作ps是非常强大的,对照片打马赛克也是很简单的,下面我就给你一步步教你怎么做 。
1、打开PS,再打开你要打马赛克的图片 。
2、选择选框工具,框选你要打马赛克的地方 。
3、然后选择工具栏里的滤镜-像素化-马赛克 。
4、根据图片的大小,调节马赛克格子的大小,确认即可 。
5、马赛克打好了 。
ps怎么打格子先用选择工具建立需要打码的选区,再依次点击菜单栏的【滤镜】——【像素化】——【马赛克】,根据需要,调整适合的单元格大小后,点击确定就可以了 。
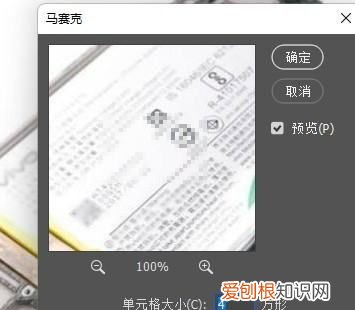
文章插图
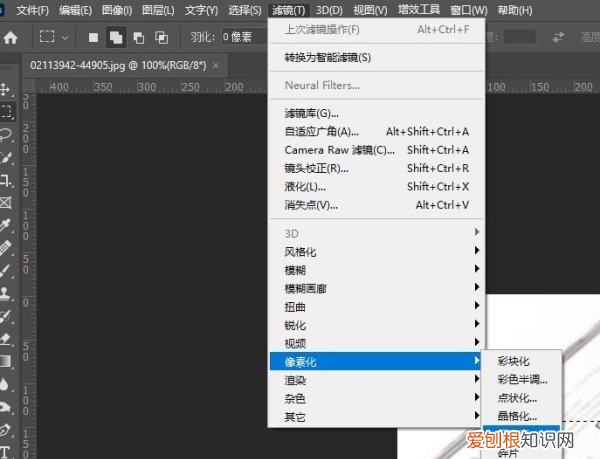
文章插图
怎么给照片打马赛克下一个PS软件,里面有个马赛克的功能,选择要打马赛克的图片就可以了
以上就是关于PS应该怎么打马赛克,怎么用ps做马赛克图的全部内容,以及PS应该怎么打马赛克的相关内容,希望能够帮到您 。
推荐阅读
- 富士山属于谁的,为什么“富士山”只属于私人的私产领地而不属于日本国家所有的国土
- 汽车非机动车道行驶如何处罚
- 五常市美食,五常市龙雨米业的香米怎么样
- 设置路由器防止别人来蹭网
- 蓝牙耳机怎么样连接手机,手机蓝牙耳机怎么连接手机
- 电脑键盘要怎么进行截屏,电脑怎么用键盘截屏图片
- ai圆角矩形应该怎么样才可以调整圆角
- 微博上该怎样删掉评论,怎么删除微博里的评论消息
- 如何在电脑上打省略号,电脑上怎么打出英文省略号


