ps要如何提取线稿
本文章演示机型:戴尔-成就5890,适用系统:windows10家庭版,软件版本:Photoshop 2021;
在PS中打开要提取线稿的图片,使用Ctrl+【J】快捷键将背景复制一层,再按快捷键Ctrl、Shift和【U】,将复制出来的图层去色,Ctrl+【J】再将去色后的图层复制一层,然后按Ctrl和【I】,将最上层的图层反相,并修改其混合模式为【颜色减淡】,此时图片内容很多都看不到了;
不要着急,我们继续调整,选择最上层的图层,找到【滤镜】-【其他】-【最小值】,进入最小值设置界面后,修改半径的数值,修改的同时可以查看预览的效果,设置好以后,点击右上角的【确定】,最后Ctrl+【L】打开色阶,对输出色阶进行调整即可;
本期文章就到这里了,感谢阅读 。
ps怎么提取线稿ps提取线稿的方法如下:
工具/原料:Dell游匣G15、windows10、Adobe Photoshop cc20.14 。
1、导入图片进行去色
拖动图片至PS打开,Ctrl+J复制一层,Ctrl+shift+I去色,如下图所示 。
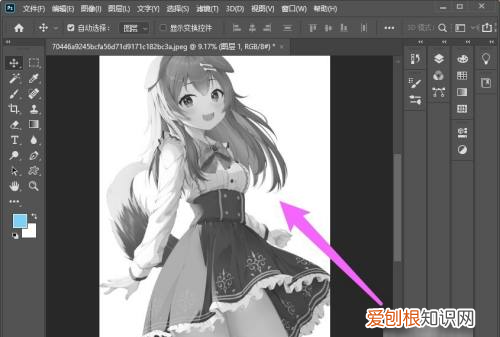
文章插图
2、复制图层选择线性减淡
将去色的图层Ctrl+J复制一层,将图层模式设置为线性减淡,如下图所示 。
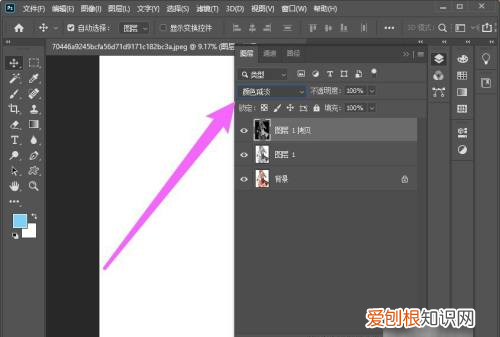
文章插图
3、打开最小值
点击滤镜,其他,最小值选项,如下图所示 。
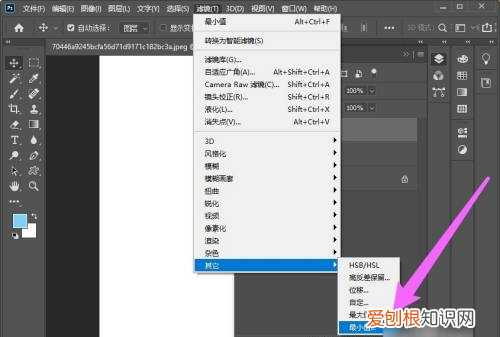
文章插图
4、输入半径并确定
根据需要将半径设置为2,点击确定,如下图所示 。
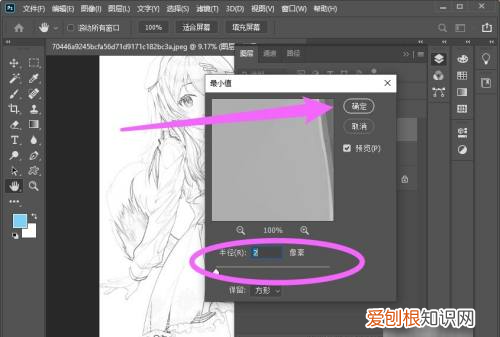
文章插图
5、提取线稿成功
可以看到线稿提取好了,如下图所示 。
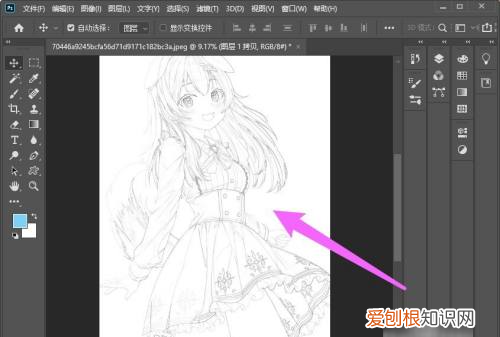
文章插图
ps提取线稿ps提取线稿的方法如下:
工具/原料:惠普爱夜精灵,windows10系统,photoshop2020 。
1、打开素材,Ctrl+J先复制一层,然后使用快捷键Ctrl+Shift+U,进行去色的处理 。

文章插图
2、将去色层Ctrl+J再复制一层,并使用快捷键Ctrl+I,进行一个颜色的反相处理 。

文章插图
3、将反相层混合模式改为颜色减淡 。

文章插图
4、执行滤镜最小值 。
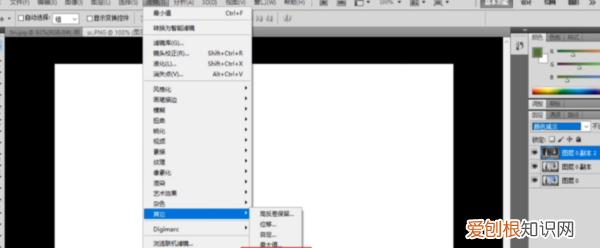
文章插图
5、将滤镜的最小数值调整为1 。
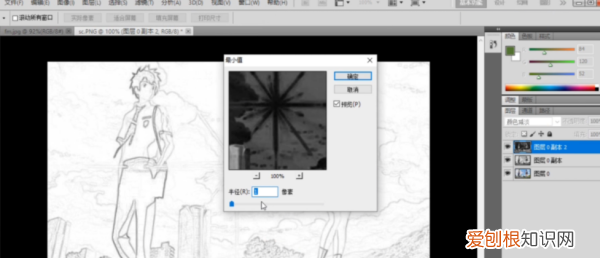
文章插图
6、调整完成后即可完成线稿的提取 。

文章插图
怎样用ps抠线条图1、打开Adobe Photoshop CC,再打开人物线稿素材原图 。
2、选择菜单中的,图像》模式》灰度,把图片转入灰度模式 。
3、在弹出的窗口中选择,扔掉色彩信息 。
5、点击菜单中的,选择》载入选区 。
6、确定,得到线条的完整选区 。
7、然后直接按键盘上的delete键,把白色的部分删除,即可得到线稿抠图后的效果
ps如何提取清晰的线稿加粗1、将需要提取线稿的图片托入ps中 。
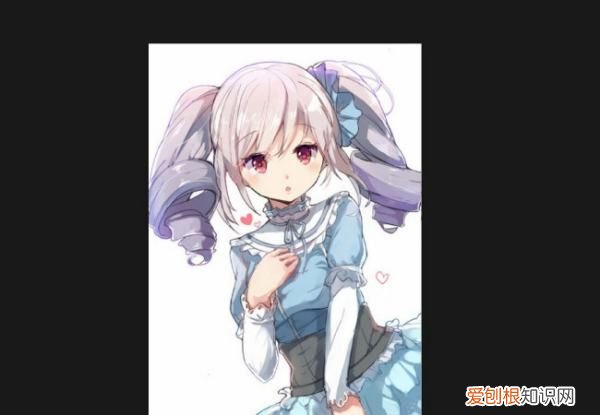
文章插图
2、复制图层,对图层进行ctrl+shift+u去色 。

文章插图
3、再将图层复制一层,ctrl+i反向 。
推荐阅读
- 原神医生在哪里
- 微信怎么看全验证消息,如何查看微信好友的电话
- 电脑可以如何打出省略号,电脑里面的省略号怎么打出来
- ps该怎样把照片变成线稿,怎样用ps把图片变成线描稿
- 南阳有啥好玩的景点,南阳有什么适合小孩子玩的景点
- 新的台式机怎么设置连接wifi
- 西山区美食,昆明美食街哪里的最好
- 45米可以表示,45米的意义是什么
- 爱马仕皮带18k什么意思,爱马仕腰带为什么只有三个孔


