PS如何拉取参考线
本文章演示机型:戴尔-成就5890,适用系统:windows10家庭版,软件版本:Photoshop 2021;
在PS工作界面,打开上方菜单栏中的【视图】,可以看到在下方有【新建参考线】,和【新建参考线版面】两个选项,需要新建单条的参考线时就选择【新建参考线】,进入到【新建参考线】设置界面,设置参考线的方向和距离,这个距离,如果是水平参考线的话,那就是离画布顶边的距离,如果是垂直参考线的话,那就是离画布左边的距离,设置完成好方向和距离后,点击【确定】即可新建一条参考线;
如果选择【新建参考线版面】的话,可以同时在版面的各个方向添加多条参考线,进入到【新建参考线版面】设置界面后,设置【列】、【行数】、【边距】等,其中【数字】是指通过参考线把版面分几个区域,如果是2,那就是把版面分成了两个区域,而【宽度】和【高度】空缺的时候,表示对应的参考线是平均排列的,如果填入数值的话,那这个数值就是相邻两条参考线之间的距离,装订线的话,是相邻两个区域之间的距离,最后就是上下左右的边距,都设置好了以后,选择【确定】就可以为整个画布建立相应的参考线;
本期文章就到这里,感谢阅读 。
怎么在ps里面调出和隐藏参考线快捷键的图标在ps中调出和隐藏参考线的快捷键都是“Ctrl+R”,使用方法如下:
1、首先在电脑上将PS软件打开,选择“新建”,然后选择一个合适大小的画布,点击“创建” 。

文章插图
2、接下来按快捷键“Ctrl+R”就可以调出参考线工具,用鼠标左键拉取就可以在画布上拉出参考线了 。
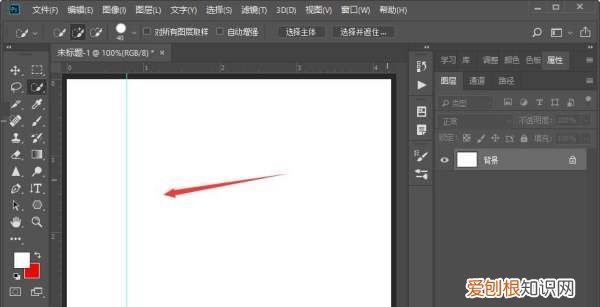
文章插图
3、最后继续按快捷键“Ctrl+R”就可以隐藏参考线工具了 。
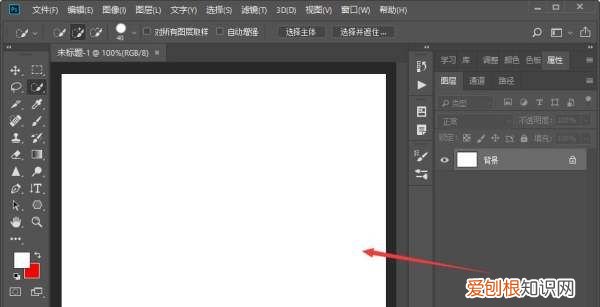
文章插图
ps如何移动参考线位置具体操作步骤如下:
1.点击视图启动Photoshop程序鼠标单击视图按钮,选择标尺;
2.显示标尺窗口中显示出标尺,用鼠标单击按住标尺拖拽出参考线;
3.按住参考线鼠标单击按住参考线,可以上下的进行移动;
4.点击垂直标尺用鼠标按住垂直标尺进行拖拽,可以拖拽出垂直参考线 。
AdobePhotoshop,简称“PS”,是由AdobeSystems开发和发行的图像处理软件 。Photoshop主要处理以像素所构成的数字图像 。使用其众多的编修与绘图工具,可以有效地进行图片编辑和创造工作 。PS有很多功能,在图像、图形、文字、视频、出版等各方面都有涉及 。
ps参考线如何调出固定尺寸方法如下:
设备:华为笔记本 。
系统:win7 。
软件:PS2020 。
版本:8.0.11 。
1、在桌面找到PS软件,双击打开 。

文章插图
2、进入PS后,点击文件下的新建 。
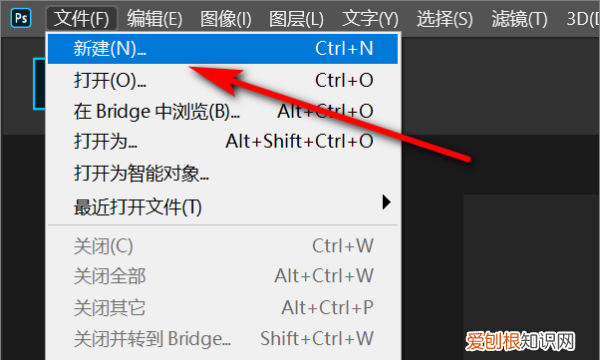
文章插图
3、在菜单栏上点击视图 。

文章插图
4、在视图的功能有一个标尺,找到并点击它 。
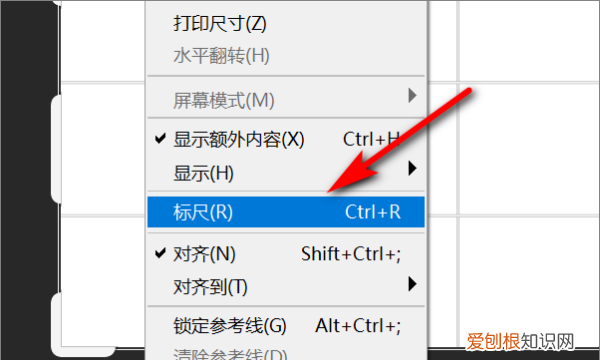
文章插图
5、将鼠标放到左边的标尺上,按住鼠标左键,往右拖动就可以看到一个参考线 。
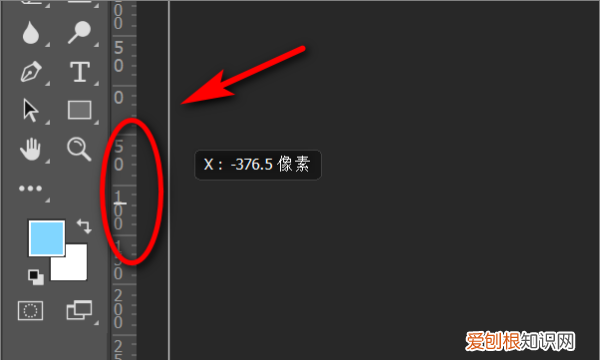
文章插图
6、拖到想要放置的位置后,松开鼠标左键即可,如下图所示 。
推荐阅读
- ppt中字体如何向右倾斜,ai字体应该怎样才可以倾斜
- 春分日夜一样长,春分白天和黑夜一样长吗
- s99是什么意思,给孩子买的长命锁可以卖掉吗
- PS该咋拉出参考线,ps如何移动参考线位置
- ps怎么调出参考线,PS应该如何拉参考线
- 个人怎么注册碳中和公司,人力资源部门如何助推碳达峰和碳中和
- 可以怎样查看淘宝号有几颗心,怎么查看自己的淘宝有几颗星
- 谷歌浏览器怎么设置主页,设置谷歌浏览器的主页如何设置
- qq被盗号了可以怎样解决,qq被盗号了怎么办如何申诉找回


