PS要怎么拉取参考线
本文章演示机型:戴尔-成就5890,适用系统:windows10家庭版,软件版本:Photoshop 2021;
在PS工作界面,打开上方菜单栏中的【视图】,可以看到在下方有【新建参考线】,和【新建参考线版面】两个选项,需要新建单条的参考线时就选择【新建参考线】,进入到【新建参考线】设置界面,设置参考线的方向和距离,这个距离,如果是水平参考线的话,那就是离画布顶边的距离,如果是垂直参考线的话,那就是离画布左边的距离,设置完成好方向和距离后,点击【确定】即可新建一条参考线;
如果选择【新建参考线版面】的话,可以同时在版面的各个方向添加多条参考线,进入到【新建参考线版面】设置界面后,设置【列】、【行数】、【边距】等,其中【数字】是指通过参考线把版面分几个区域,如果是2,那就是把版面分成了两个区域,而【宽度】和【高度】空缺的时候,表示对应的参考线是平均排列的,如果填入数值的话,那这个数值就是相邻两条参考线之间的距离,装订线的话,是相邻两个区域之间的距离,最后就是上下左右的边距,都设置好了以后,选择【确定】就可以为整个画布建立相应的参考线;
本期文章就到这里,感谢阅读 。
ps标尺怎么拉出参考线1、我们桌面上双击Photoshop的快捷图标,打开Photoshop这款软件,进入Photoshop的操作界面 。

文章插图
2、准备好一个张图片,把图片拖拽进ps里面去,有图片才能拉出参考线,设置其颜色 。

文章插图

文章插图
4、我们点击颜色块,点击紫色,点击确定,参考线颜色就是紫色了,在点击确定 。

文章插图
5、回到软件主页,点击视图菜单,点击新建参考线 。

文章插图
6、点击确定按钮,我们就能看到参考线是紫色的了 。

文章插图
7、在这里白色的标尺,我们鼠标对准标尺点击并拖动,就能拉出参考线,两边的标尺都能拉出参考线的 。

文章插图
ps怎么拉参考线在ps里,用方向键无法精确移动参考线的,要精确移动定位参考线,方法如下:
方法一:
1、在ps界面上,先按下键盘上的”Ctrl+R“,将标尺调出显示在界面上;
2、接着直接用鼠标从水平或者垂直方向的标尺上拉出参考线,参考线移动可以直接查看标尺上的数据,移动到合适的位置再松手即可 。

文章插图
方法二:
1、在ps界面上,点击菜单栏里的“视图”,选择“新建参考线”;
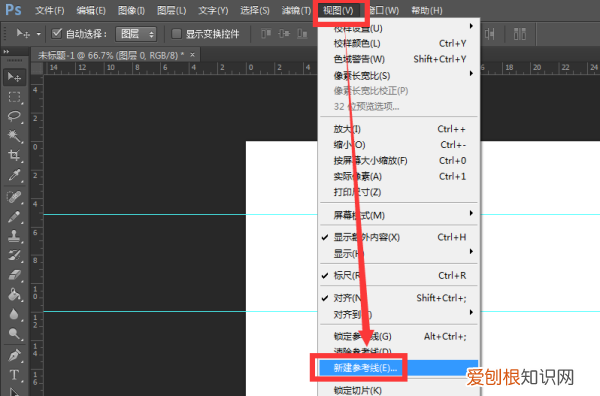
文章插图
请点击输入图片描述
2、打开“新建参考线”的界面,点击选中“水平”或者“垂直”方向,在输入特定的位置数值,点击“确定”,直接建立特定位置的参考线即可 。

文章插图
请点击输入图片描述
ps如何移动参考线位置具体操作步骤如下:
1.点击视图启动Photoshop程序鼠标单击视图按钮,选择标尺;
2.显示标尺窗口中显示出标尺,用鼠标单击按住标尺拖拽出参考线;
推荐阅读
- 束珏婷是哪里人
- 怎么自制杂志,cdr咋滴才可以制作出金属光泽
- 苹果手机怎么修改蓝牙的名称,苹果手机怎么改蓝牙耳机名称
- 电脑双引号可以如何打出,电脑键盘上双引号怎么打出来
- 武江区美食
- ps如何描线稿,ps应该怎样提取线稿
- ai里怎么样把转矢量图
- 奈尔灯具是品牌的吗
- 未成年退款是匿名的,未成年退款必须是直系亲属吗


