ps中要咋提取线稿
本文章演示机型:戴尔-成就5890,适用系统:windows10家庭版,软件版本:Photoshop 2021;
在PS中打开要提取线稿的图片,使用Ctrl+【J】快捷键将背景复制一层,再按快捷键Ctrl、Shift和【U】,将复制出来的图层去色,Ctrl+【J】再将去色后的图层复制一层,然后按Ctrl和【I】,将最上层的图层反相,并修改其混合模式为【颜色减淡】,此时图片内容很多都看不到了;
不要着急,我们继续调整,选择最上层的图层,找到【滤镜】-【其他】-【最小值】,进入最小值设置界面后,修改半径的数值,修改的同时可以查看预览的效果,设置好以后,点击右上角的【确定】,最后Ctrl+【L】打开色阶,对输出色阶进行调整即可;
本期文章就到这里了,感谢阅读 。
Photoshop怎么把图片变成线稿需要使用通道调整 。如果多张,可以设计一个动作 。
你按我的方式来做,尝试下:
说明:本方法是建立一个提取动作,然后通过快捷键来处理其他的相同图片 。
方法:
1,打开需要提取的图片 。
2,打开动作面板,建立动作,设置快捷键位F10(注意快捷键可以自己设置,通常不要跟其他快捷键混了就行) 。
3,打开通道面板 。
4,复制蓝色通道 。(提示方法:拖拽蓝色通道到下面的新建按钮上就可以)
5,先选中复制出来的蓝色通道副本,然后图像-调整-反相 。(或者直接ctrli)
6,ctrlL打开色阶面板,调整左侧三角黑色块和右侧三角白色块 。让蓝色副本通道中线条足够白,周围足够黑 。
7,按住ctrl键,点击蓝色通道副本 。出现选区 。
8,选择RGB通道,这个时候就选择了图片中的线条 。
9,按ctrlc复制线条 。
10,图层面板-新建图层,选择新建的图层,然后ctrlv粘贴 。
11,删除背景图层 。(提示:直接拖拽背景图层到删除按钮就可以)
12,动作面板,点击正方形的停止按钮 。
OK,好了,随意打开一张图片,然后点击F10,PHOTOSHOP自动可以完成以上任务了 。
ps如何提取清晰的线稿加粗1、将需要提取线稿的图片托入ps中 。

文章插图
2、复制图层,对图层进行ctrl+shift+u去色 。

文章插图
3、再将图层复制一层,ctrl+i反向 。
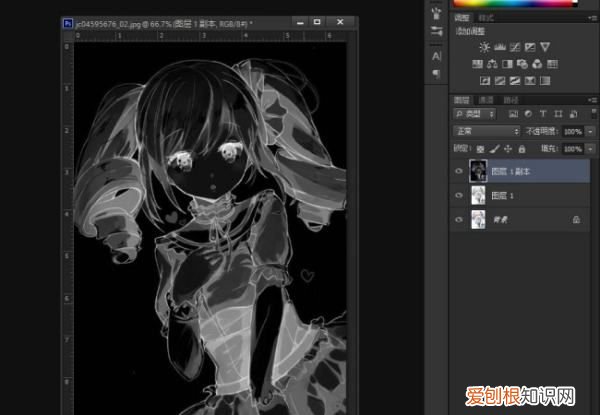
文章插图
4、将红色方框所选的位置改为线性减淡 。
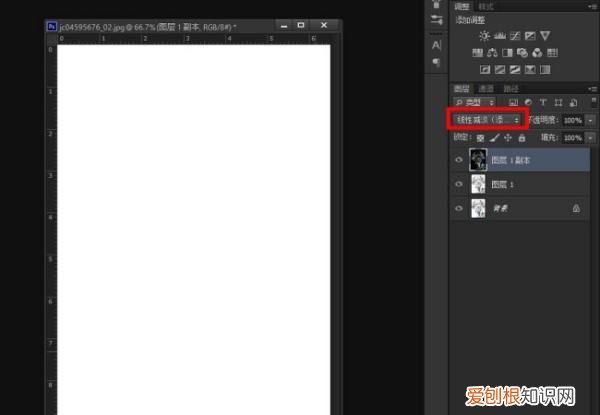
文章插图
5、点击滤镜再点击其他再点击最小值 。

文章插图
6、在弹出来的页面中设置半径,半径设置为两个像素左右 。点击确定 。
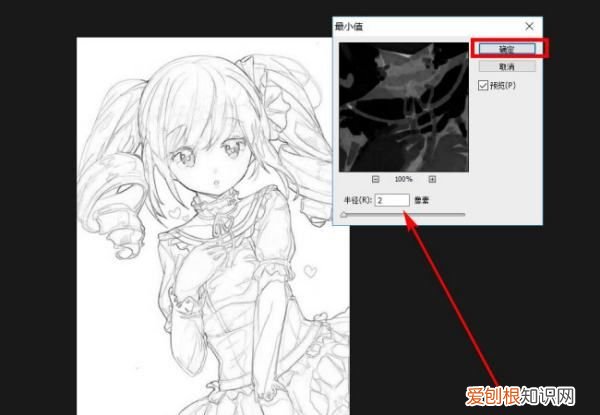
文章插图
7、下图为提取出来的线稿 。

文章插图
怎样用ps把线条提取出来而且让线条更清晰一些1、打开ps,载入素材图片 。
2、按快捷键 ctrl+j 将背景图层复制一层 。
3、给 图层 1 添加一个滤镜效果——高反差保留 。
4、在弹出的窗口中设置其半径象素为:2.4,最后单击确定按钮 。
5、给 图层 1 添加一个阈值 。
6、在弹出的对话框中设置阈值色阶为:127,最后单击确定按钮 。
7、最终效果,如图所示 。
ps怎么提取线稿品牌型号:联想GeekPro2020
系统:win10190964位企业版
推荐阅读
- 张姞民的生平
- 户县金池科技怎么样
- 黑水县美食
- 梦想城镇如何关闭音效,梦想城镇怎么设置不参赛
- 淡菜要煮多久才能熟
- 迎风摇曳什么意思,迎风摇曳油菜花什么意思
- 心理发展的必要基础是什么,人类心理发生的基本条件是劳动和语言
- 法布尔是法国的什么,法布尔是法国著名的什么家什么家
- 北面滩新村属于哪个街道


