PS中的图层怎么样锁定
本文章演示机型:戴尔-成就5890,适用系统:windows10家庭版,软件版本:Photoshop 2021;
在PS【图层】面板中选中需要锁定的图层,选择上方菜单栏中的【图层】,找到下方的【锁定图层】选项,打开【锁定所有链接图层】窗口后,勾选需要锁定的内容,如【透明区域】、【图像】或【全部】,然后点击【确定】即可;
但事实上这种方法并不实用,在实际的操作过程中,一般是直接点击【图层】面板上方的锁定按钮进行锁定,需要解锁图层时,点击缩略图右侧的锁定图标即可解锁,或者点击上方的锁定按钮,解锁对应的锁定项即可;
本期文章就到这里,感谢阅读 。
做PS的时候说图层已锁定怎么解锁做PS的时候说图层已锁定,解锁方法:
在图层面板中双击该图层 。
弹出一个新建图层窗口,点击确定 。
这样就解锁了 。
ps中怎样锁定图层中的一块区域快捷键P钢笔工具自己尝试一线够了出天空的范围,CTRL+回车变成选区,在SHIFT+CTRTL+J一起摁,你们的问题就解决了
为什么ps裁剪了图层就不能锁定了裁剪选项的“删除裁剪的像素”那个勾选,裁剪后就保留背景层了 。PS版本越高只会越合理,象这种自动解锁图层功能只是多一个选项而已,绝对不会升级了用着还不方便的 。以后碰到类似的情况多找找选项里的东东,多试试 。
ps怎么锁定图片ps图层中有个小锁的标志,点击就可以锁定这个图层的图片 。
ps怎么锁定两张图1、首先,我们打开ps软件,点击选中我们想要操作的这个图层 。
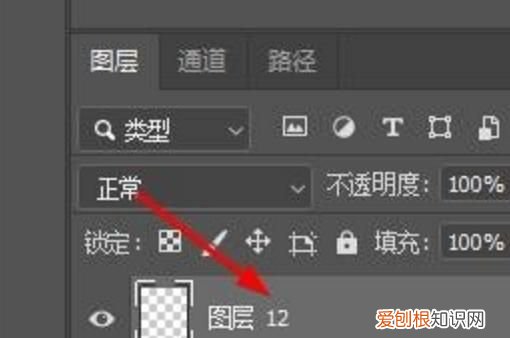
文章插图
2、然后我们点击这个锁头按钮就可以锁定了 。

文章插图
3、此时,我们会看到这样的一个图标 。
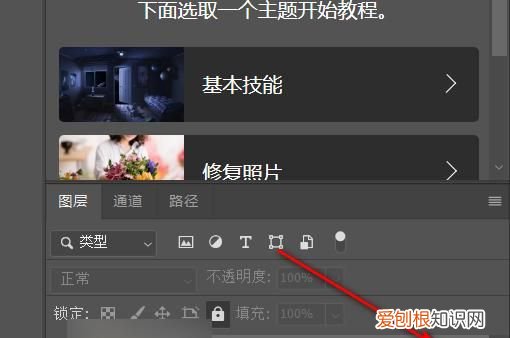
文章插图
4、现在我们对图层无法进行任何操作了 。
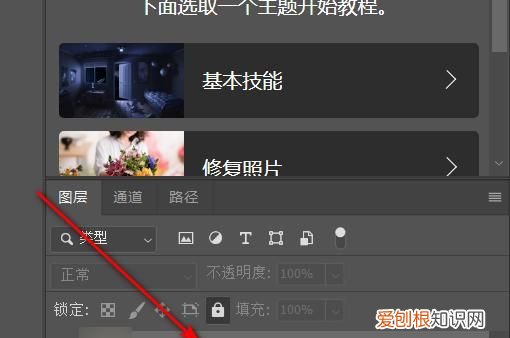
文章插图
5、不过我们可以点击这个菜单按钮 。
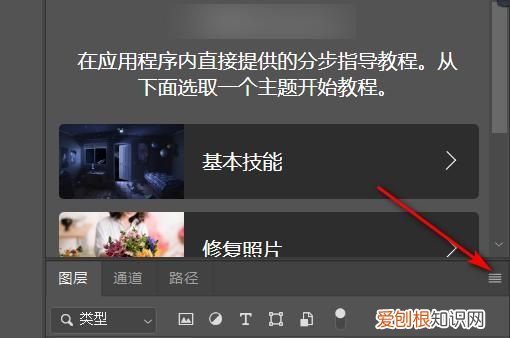
文章插图
6、在这里我们就可以进行锁定或取消 。
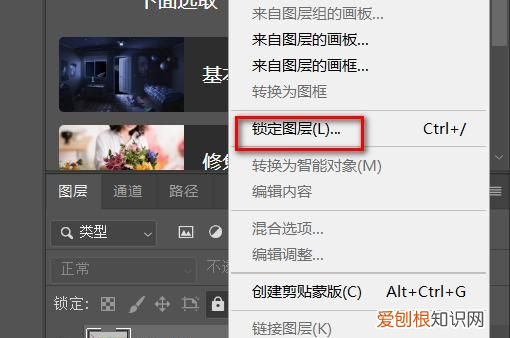
文章插图
【PS中的图层怎么样锁定,做PS的时候说图层已锁定怎么解锁】
推荐阅读
- ps里应该咋把照片变成线稿,怎样使用ps把弄成线描稿子
- 如何改变张扬的个性,用什么方法可以改变个性太张扬的人呢
- 福尔马林什么味,福尔马林什么味道
- ps里应该怎么样拉伸局部不变形
- 东三省旅游攻略,东北三省旅游攻略
- 眼镜带蓝光和不带蓝光的区别,电视防蓝光和不防蓝光有什么区别
- 科沃斯怎么重新定位充电位置,科沃斯扫地机器人充电换位置
- 怎么弄成压缩包发给别人
- 14款宝马x1屏幕怎么使用,宝马x1投屏功能怎么使用

