ai里怎么填色
本文章演示机型:戴尔-成就5890,适用系统:windows10家庭版,软件版本:Illustrator 2021;
新建一个ai文档,选择椭圆工具在画布中画一个椭圆,然后再使用钢笔工具添加几条直线,将椭圆分成这样不等大小的区域,此时如果填充颜色的话,是直接给整个椭圆都填充上颜色了的,就像这样的,需要将这些不同的椭圆区域都填充上不同的颜色,应该怎么做呢?
【ai里怎么填色,ai怎么填充颜色快捷键】使用【选择工具】,框选画布中的所有形状,然后在上方的菜单栏中找到【对象】,选择【实时上色】-【建立】,建立区域后选择工具箱中的【实时上色工具】,快捷键是【K】,在属性面板中设置要填充的颜色,然后单击要填充的区域,即可给选定的区域填充颜色,依次给所有区域都填充上颜色,最后框选所有的形状,将描边设置为【无】,我们的ai填充颜色工作就完成了;
本期文章就到这里,感谢阅读 。
ai怎么填充颜色快捷键ai填充背景颜色操作方法 。
工具/原料:think book16p、Windows11、AIcs6
1、选择矩形工具
打开AI软件,新建一个空白画布,点击矩形工具 。
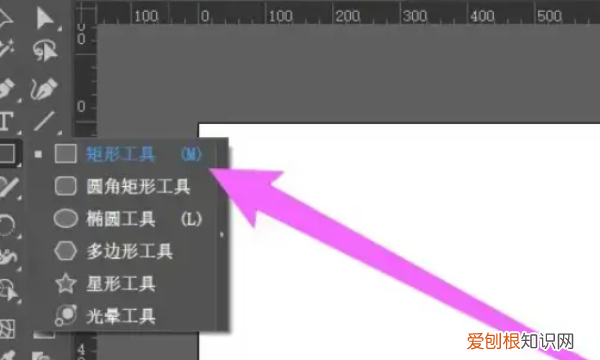
文章插图
2、选择填充背景颜色
点击属性栏的颜色下拉箭头,根据要求选取合适的背景颜色 。
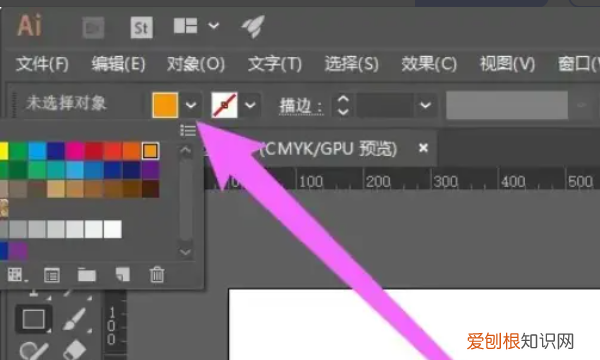
文章插图
3、创建矩形
单击鼠标左键从左上角拖动至右下角角区域,绘制出一个与背景大小一直的矩形即可 。
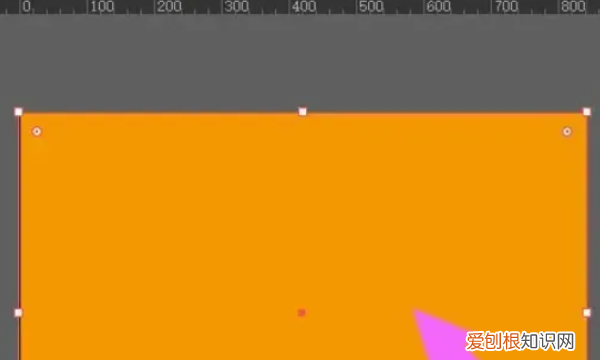
文章插图
4、锁定图层
这时候背景颜色填充完毕,同时按下Ctrl+2键锁定图层即可,最后完成 。
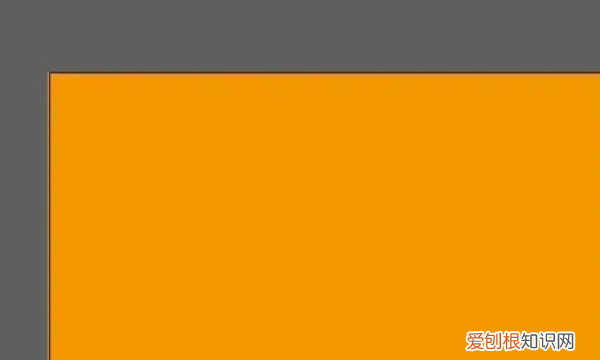
文章插图
ai怎么填充曲线里面的颜色不变ai填充曲线里面的颜色方法如下:
1、首先,打开A软件;然后,执行菜单下的文件【新建】的按钮,来新建一个画布 。这里,将画布设置为【800*800】,大家根据自己的需求来新建画板 。
2、下面来给圆形进行颜色填充 。所以,现在需要先来画一个圆形,并给它填充上颜色 。接着,选择左侧【工具栏】中的【椭圆】工具,并按着【Shift键】,拖动鼠标画一个正圆 。
3、下一步,在【椭圆工具可以看到上方的【属性栏】,图中用红色箭头所指的两个图标中,【左边】的【图标】表示【填充】;【右边】的图标表示【描边】 。
4、点击填充和描边的【小三角】,可以看到颜色块;根据自己的需要选择自己想要的颜色 。在这里将【描边】设置为【黑色】,【填充】设置为【红色】,为了方便观看,将描边的大小设置为【10】 。
5、当然,除了在上方的【属性栏】可以修改填充颜色,可以在左侧的【填色】、【描边】的位置也是可以填充上色的 。【红色方框】所圈的为【填充】;【红色箭头】所指的为【描边】 。
6、最后用鼠标【双击】前面的小块就会弹出【拾色器】,大家根据自己的喜欢设置就好;这里把【红色】改为【紫色】,只需要拖动色轴或选用【吸管工具】即可 。
ai怎么快速填充颜色ai作图过程中,需要根据不同要求进行颜色的填充,下面我们一起来学习快速填充颜色的方法,具体步骤如下:
1、首先,打开ai的软件,执行菜单下的文件—新建,新建一个画板 。夏夏的画板大小为500*400,大家根据自己的需求来新建画板 。
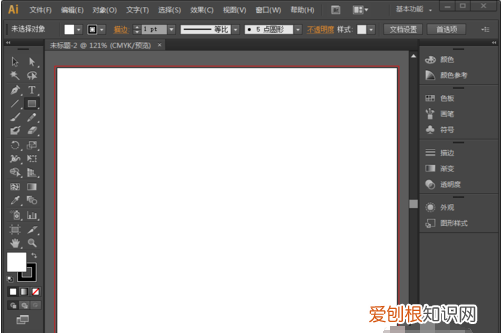
推荐阅读
- cad字体一大一小的画法,cad字体大小应该怎样才可以改
- 画图工具应该如何才可以调整图片大小
- 九年级物理欧姆定律电功率练习题
- 公墓是永久的吗,买到墓地能永久使用
- ps怎么做阴影效果图,该怎么样制作阴影效果
- 二道口是指哪里
- ps怎么做发光效果,PS应该怎么制作物体发光效果
- 蛋酒怎么冲,冲出来的蛋酒没有蛋花怎么破
- a3材料是什么材质,一般a3材质的板材指什么材质呢


