cad字体显示问号该如何才可以解决
本文章演示机型:戴尔-成就5890,适用系统:windows10家庭版,软件版本:AutoCAD 2020;
在打开的CAD图纸选中显示为问号的文字,鼠标右键单击,选择【特性】,进入特性面板后,左上角的选项选择【文字】,然后记住图层后面显示的名称,按键盘上的Esc退出文字选择,在下方的键入命令框中输入【qse】,选择【QSELECT】;
就进入到了【快速选择】界面,对象类型选择【文字】,特性选择【图层】,打开下方的【值】的选项框,找到特性面板中图层后方显示的名称,都设置好了之后点击左下角的【确定】,这样就将该文字图层的所有对象都选中了,回到特性面板选中样式,在右侧的字体中,选择一个合适的字体即可;
【cad字体显示问号该如何才可以解决】本期文章就到这里,感谢阅读 。
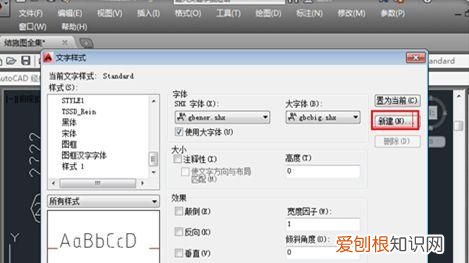
文章插图
CAD文件字体显示问号之解决方法1、找到有问题的字体并点击有问号的字体,然后点击右键,选择“特性”,进入改文字的特性表中,或者可以是组合键“ctrl+1”键也可以进入 。
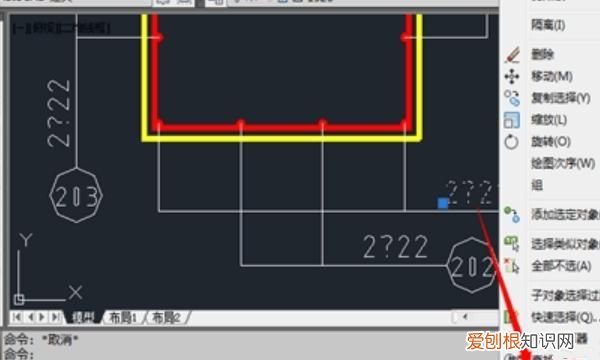
文章插图
2、进入特性表页面之后,一个是最上方的“文字”,一个是“图层”后面的“1526” 。然后点击一下esc键去掉文字选中 。

文章插图
3、在命令栏中输入“q”,选择“qslect”,然后点击回车 。也可以从“工具”“快速选择”中调出来 。

文章插图
4、进入快速选择页面,选择“对象类型”选择“文字”,“特性”选择“图层”,选择“1526”,点击“确定” 。

文章插图
5、将该文字图层的所有对象都选中,在特性对话框中,点击“样式”后面的倒三角形 。

文章插图
6、选择自定义的文字样式“钢筋符号”,字体的问号不见了 。然后点击空白处或者是按esc退出操作 。

文章插图
7、最后问号的问题就可以解决了 。

文章插图
推荐阅读
- cdr怎么快速填充颜色,cdr填充快捷键是什么
- 迷之微笑的意思,迷是什么意思觉是什么意思
- 脱单头像是谁
- ai钢笔工具应该如何使用,ai用钢笔抠图怎么复制出来
- 乐名仕苏打水怎么样,乐宜生苏打水怎么样
- 小度如何连接WIFI,小度怎么连接wifi
- ins私信在哪看
- 如何看国外电视
- ai字体该怎样倾斜,ai怎么让字体倾斜有空间感


