PS要怎么样做物体发光效果
本文章演示机型:戴尔-成就5890 , 适用系统:windows10家庭版 , 软件版本:Photoshop 2021;
在PS中打开要用到的素材图片 , 因为是制作发光效果 , 所以素材图片可以稍微选暗一些的 , 比如给画面中的这朵花添加发光效果 , 打开【通道】面板 , 右键单击蓝色通道 , 选择【复制通道】 , 接下来使用Ctrl+L快捷键进入色阶设置 , 把左边的滑块往右滑 , 右边的滑块往左滑 , 尽量使背景全黑 , 花朵变成全白的 , 按住键盘上的Ctrl键 , 同时点击【蓝拷贝】缩略图载入选区;
然后将其他的通道都显示出来 , 隐藏复制出来的通道 , 返回到图层面板 , 按键盘上的Ctrl+J将选区复制一层 , 右键单击复制出来的花朵 , 选择【转换为智能对象】 , 继续将智能对象复制一层并修改混合模式为【线性减淡(添加)】;
然后执行【滤镜】-【模糊】-【高斯模糊】 , 半径设置为5后点击【确定】 , 然后继续将高斯模糊后的图层复制 , 点击复制出来的图层下的【高斯模糊】 , 将半径值修改为80 , 重复上述的复制和修改高斯模糊半径的操作两次 , 半径分别改为250和六百多 , 最后全选所有执行了高斯模糊的图层 , 按Ctrl+G将图层编组 , 并将编组后的图层不透明度降低到70%就可以了;
本期文章就到这里 , 感谢阅读 。
ps怎么做人物边缘发光效果图在拍摄美丽图片的时候 , 我们都希望成为图片中的亮点 。这个效果其实可以通过后期图片处理来完成 。下面由我为大家整理的ps图片边缘发光教程 , 希望大家喜欢!
ps图片边缘发光教程
首先 , 打开一张图片 , 单击左侧工具栏下角的“快速蒙版”按钮 , 进入快速蒙板编辑模式 , 然后单击左侧“画笔工具” , 将图中需要做成发光效果的区域填涂出来 。
点击上方菜单栏中的“选择”-“反向”按钮 , 使选中区域为人物 。
选中人物后 , 先后按住“Ctrl+C”和“Ctrl+V” , 复制粘贴生成新的图层 , 如图所示 。
在新的图层模式中 , 我们单击右键选中“混合选项” , 然后在编辑栏中中选中“外发光”选项 , 编辑人物发光颜色和透明度 , 然后单击确定 。
接着 , 如果觉得效果不够明显 , 还可以单击原始图层 , 选择菜单栏中“图像”-“调整”-“去色”选项 , 将原始图层去色处理 , 就能凸显出发光效果 。
最后做出的效果如图所示 。
猜你喜欢:
1. photoshop制作机器人海报过程
2. 如何用PS制作晶莹发光的文字
3. Photoshop制作会发光的旋转文字
4. PS如何制作发光的图形
5. 发光文字怎么用PS制作
6. ps发光字教程
ps里面怎么做发光效果步骤如下:
1:打开需要做发光效果的PSD源文件(图片为素材)
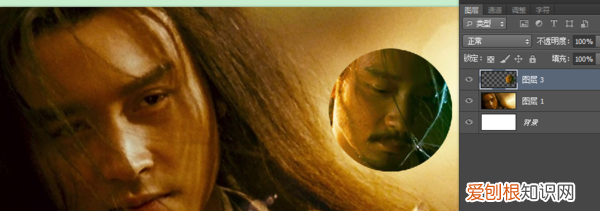
文章插图
2:选中需要做发放效果的图层
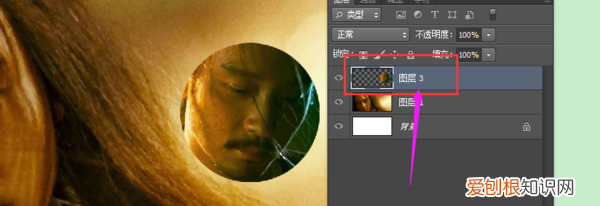
文章插图
3:点击添加图层样式
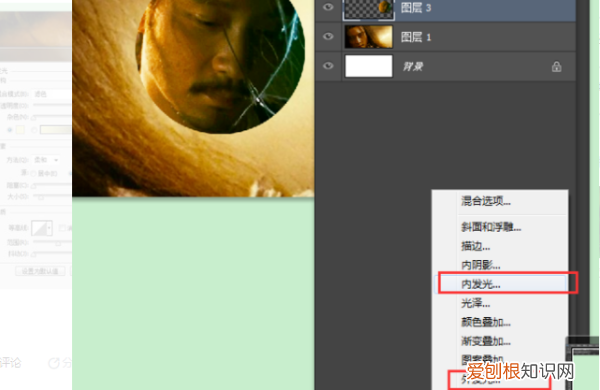
文章插图
4:根据需要选择外发放和内发光即可
推荐阅读
- ellens和helens是一家吗
- 西安火车站位置改到哪里去了,西安的火车站进站口搬到哪里了
- ai要如何画出波浪线
- 4000毫安暖手宝能用多久,3000mah的暖手宝能用多久
- 白底照片应该怎么样改蓝底
- ai应该怎么样才能把图片转矢量图
- 竹子开花有什么兆头,竹子开花有什么预兆吗
- 爱谁谁下一句,爱谁谁后面一句是什么
- 外婆菜是酸的吗,外婆菜有点酸了还能吃


