ai咋裁剪图片
本文章演示机型:戴尔-成就5890 , 适用系统:windows10家庭版 , 软件版本:Illustrator 2021;
ai中没有专门的裁剪工具 , 在ai中裁剪图片 , 可以通过剪切蒙版或切片工具实现 , 打开要裁剪的图片 , 选择工具箱中的【矩形工具】 , 按住鼠标在画布中拖动建立一个矩形 , 按住Shitf键的同时鼠标单击加选要裁剪的图片 , 同时选中矩形和图片后 , 单击鼠标右键 , 选择【建立剪切蒙版】即可;
接下来用切片工具裁剪一下图片 , 选择【切片工具】 , 在画布中框选要裁剪的图片区域 , 使用【选择工具】对切片边缘进行微调 , 设置好以后 , 选择【文件】-【导出】-【存储为Web所用格式】 , 进入【存储为Web所用格式】设置界面后 , 设置格式为JPEG , 下方的导出选择【选中的切片】 , 然后点击下方的【存储】 , 设置保存位置 , 修改文件名后点击右下角的【保存】即可;
本期文章就到这里 , 感谢阅读 。
ai怎么把图像裁剪成圆形1、首先我们打开电脑里的AI软件 , 新建画布 , 大小随意 , 分辨率72即可 。
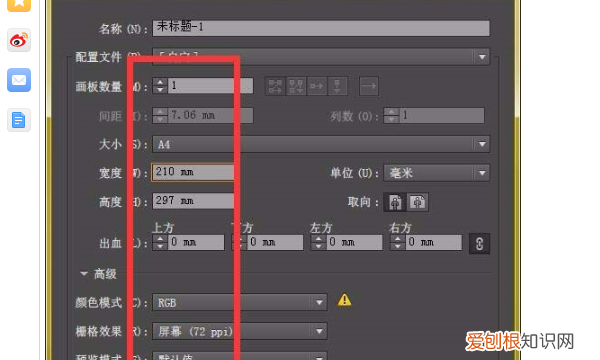
文章插图
2、将图片置入AI画布 , 点击上方的“嵌入”选项 。
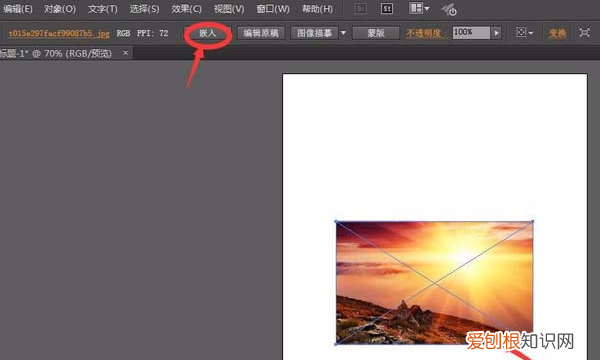
文章插图
3、选择工具栏中的矩形工具 , 矩形工具或椭圆工具都可以 , 根据自己需要裁切的形状决定 , 下面是以椭圆工具为例 。
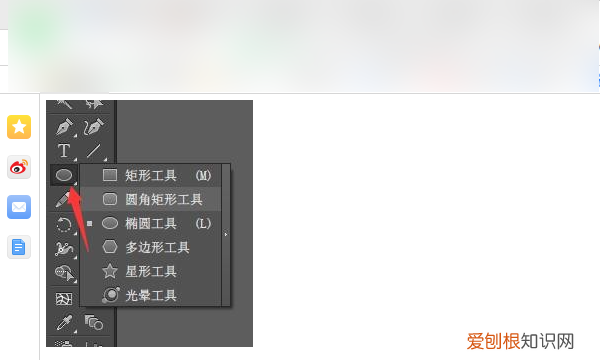
文章插图
4、然后我们在图片中绘制图形 。

文章插图
5、然后我们将椭圆和图片全部选中 , 按快捷键Ctrl+7做剪切蒙版即可把图片裁剪成圆形 。
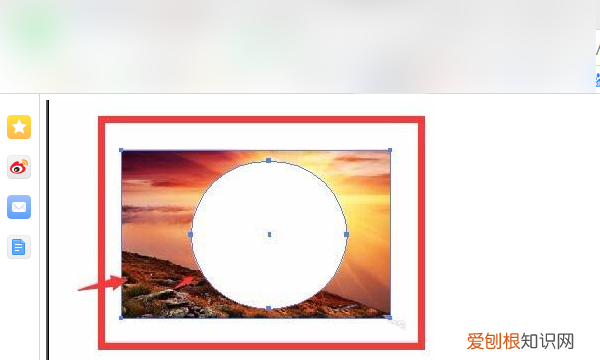
文章插图
ai如何剪切掉图形多余的部分材料/工具:AI
1、打开ai软件 , 拖入要裁剪的图片
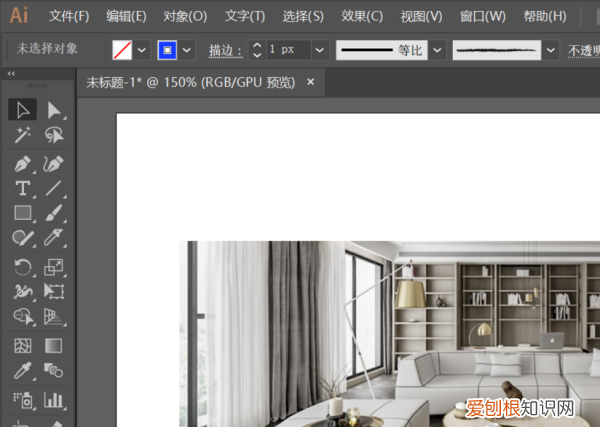
文章插图
2、在图片上绘制一个矩形 , 矩形范围是要保留的部分
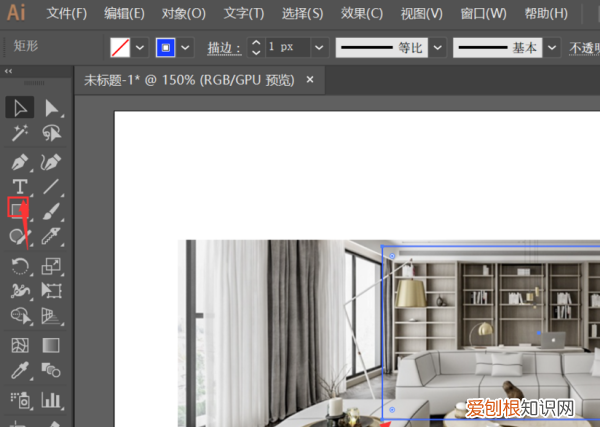
文章插图
【ai咋裁剪,ai怎么把图像裁剪成圆形】3、将绘制的矩形与图片一起选中
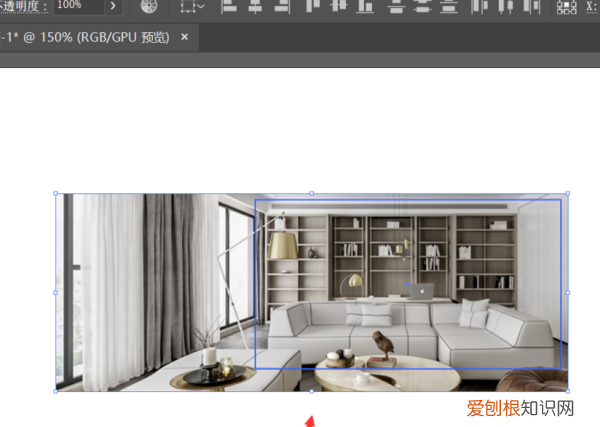
文章插图
4、点击鼠标右键 , 选择【建立剪切蒙版】或者 按下 快捷键 ctrl +7
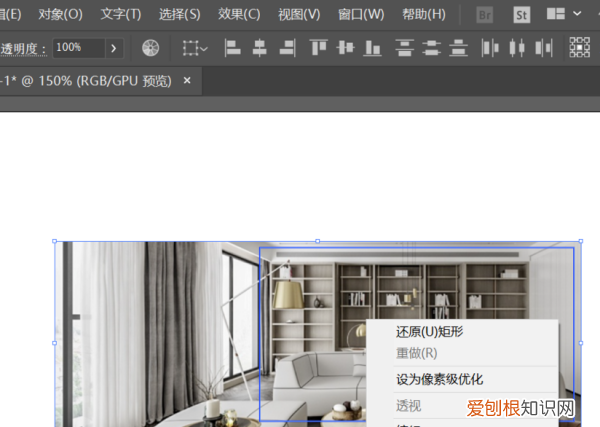
文章插图
5、裁剪后的效果图如下
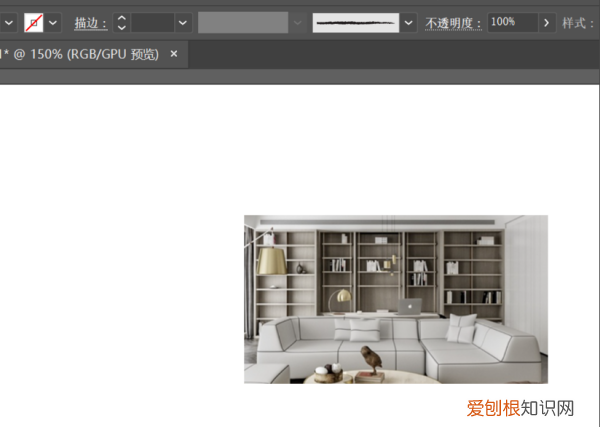
文章插图
ai中裁剪区域工具如何使用1、电脑打开AI , 然后把要裁剪的图形或者图片打开 。

文章插图
2、打开图片后 , 在左侧工具栏中选择要裁剪的形状 。
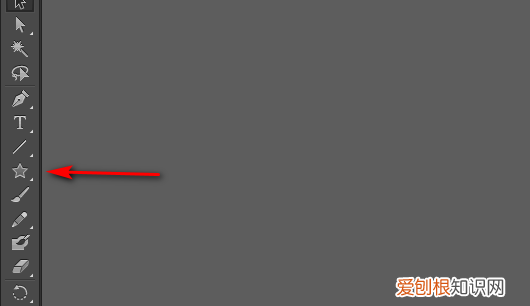
文章插图
3、在图片上面画一个形状 。

文章插图
4、按住shift键全选图片和图形 , 然后点击鼠标右键 , 选择建立剪切蒙版 。
推荐阅读
- Excel应该如何才可以算年龄
- 蛋白打发不起来怎么办
- ai要怎么样绘画波浪线
- 为什么会见到吃的就嘴馋,嘴馋有什么可以解决的办法
- 口袋妖怪刽曜之影鱼竿在哪,口袋妖怪黑2麻麻小鱼如何得
- Excel应该怎样才可以画图
- 手机QQ怎么关闭正在输入,手机上怎么关闭qq等级显示
- 丹东旅游攻略
- PS油画效果该咋制做,如何用ps把照片变成油画风格


