PS应该咋制作物体发光效果
本文章演示机型:戴尔-成就5890,适用系统:windows10家庭版,软件版本:Photoshop 2021;
在PS中打开要用到的素材图片,因为是制作发光效果,所以素材图片可以稍微选暗一些的,比如给画面中的这朵花添加发光效果,打开【通道】面板,右键单击蓝色通道,选择【复制通道】,接下来使用Ctrl+L快捷键进入色阶设置,把左边的滑块往右滑,右边的滑块往左滑,尽量使背景全黑,花朵变成全白的,按住键盘上的Ctrl键,同时点击【蓝拷贝】缩略图载入选区;
然后将其他的通道都显示出来,隐藏复制出来的通道,返回到图层面板,按键盘上的Ctrl+J将选区复制一层,右键单击复制出来的花朵,选择【转换为智能对象】,继续将智能对象复制一层并修改混合模式为【线性减淡(添加)】;
然后执行【滤镜】-【模糊】-【高斯模糊】,半径设置为5后点击【确定】,然后继续将高斯模糊后的图层复制,点击复制出来的图层下的【高斯模糊】,将半径值修改为80,重复上述的复制和修改高斯模糊半径的操作两次,半径分别改为250和六百多,最后全选所有执行了高斯模糊的图层,按Ctrl+G将图层编组,并将编组后的图层不透明度降低到70%就可以了;
本期文章就到这里,感谢阅读 。
ps怎么做出发光的效果操作方法:以pscs5为例,打开软件,点击右上角的文件选项,选择图片,导入图片,点击需要设置发光效果的图层,选择添加图层样式,之后可以看到外发光和内发光选项,根据需要设置即可 。
【ps怎么做出发光的效果,PS应该咋制作物体发光效果】电脑使用技巧:1、电脑可以删除临时文件,打开win10的设置页面,选择“系统”,点击“存储”,选择需要清理的磁盘,勾选“临时文件”,最后删除即可 。
2、电脑可以禁止自启动选项,打开电脑,打开win10的设置页面,搜索任务管理器,点击启动选项,可以看到自动启动的程序,点击禁用即可完成操作 。
3、电脑可以开启性能模式,打开电脑,打开win10的设置页面,搜索电池,之后将性能模式开启即可 。
资料拓展:Windows10提供了针对触控屏设备优化的功能,同时还提供了专门的平板电脑模式,开始菜单和应用都将以全屏模式运行 。如果设置得当,系统会自动在平板电脑与桌面模式间切换,Windows10会询问用户希望在多长时间之后进行重启 。
ps里面怎么做发光效果步骤如下:
1:打开需要做发光效果的PSD源文件(图片为素材)
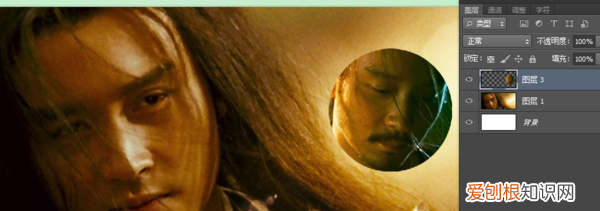
文章插图
2:选中需要做发放效果的图层
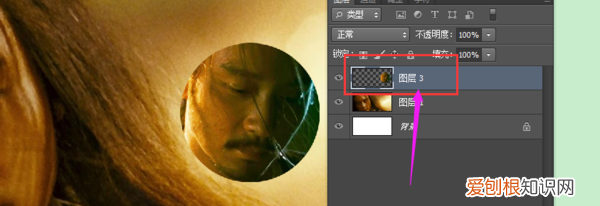
文章插图
3:点击添加图层样式
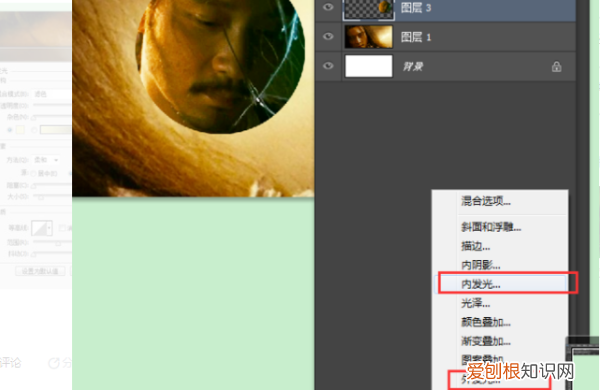
文章插图
4:根据需要选择外发放和内发光即可
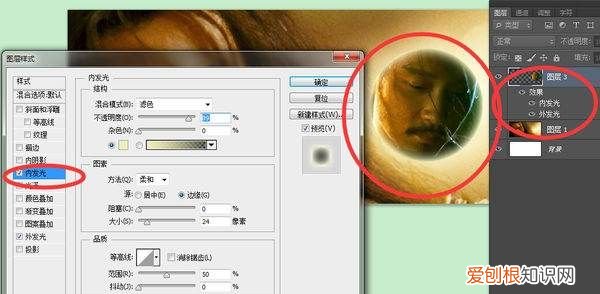
文章插图
扩展资料
PS使用小技巧
1、PS的对齐功能优先向选区对齐,所以对“不想动”的图层作选区,即可将其他图层向他靠拢方法是:按住Ctrl同时单击“不想动”的图层缩略图,做好选区,再点击“要动”的图层,选择对齐方式即可 。
2、内容识别:对图层的一部分做出选区,填充快捷键:shift+f5,选择“内容识别” 。即可将选中区域完美隐藏于背景之中,这个方法在去水印时非常管用,要注意的是智能图层是不能填充的,要先栅格化 。
3、R矫正偏色:有时候给图片加上滤镜,但有时也想找回原图的色彩,这时设置黑(白)场就派上用场了,点击“色阶”,选择白色笔管,在图像应该是白色并且最白的地方吸色,再选择黑笔管,吸最黑的地方,这样就重新设置了黑白场,矫正了偏色 。
推荐阅读
- 冬葵菜的做法,炒葵菜的做法
- 地皮菜清洗绝招,地皮菜怎么洗既快又干净地皮菜怎么洗
- PS要怎么样打马赛克,photoshop怎么制作动画
- cad字体大小应该咋改,CAD批量修改字体样式
- 论文选题怎么选,论文选题经过怎么写
- 眼镜片掉了怎么按回去,手表镜片掉了怎么安装
- 疏水板需要送检吗,地下室疏水板上地坪开裂原因
- PS该怎样让字体倾斜,photoshop路径文字怎么制作
- Excel应该怎么才可以横向自动求和


