ai该如何画出波浪线
本文章演示机型:戴尔-成就5890,适用系统:windows10家庭版,软件版本:Illustrator 2021;
在ai中新建一个空白文档,选择工具箱的【钢笔工具】,在画布中单击确定波浪线的起点,然后移动鼠标到下一个位置,单击并按住鼠标拖动即可画出波浪线,通过上述的方法依次画出波浪线的各个波段,波浪线画完之后,回车即可;
在【属性】面板,修改波浪线的描边颜色、大小,【填色】设置为【无】,或者选择【钢笔工具】,按住Shift键在画布中画出一条直线,然后选择【效果】-【扭曲和变换】-【波纹效果】,进入【波纹效果】设置界面后,勾选【平滑】,再设置【大小】和【每段的隆起数】,都设置好了之后,点击下方的【确定】,这样一条完美的波浪线就画好了;
本期文章就到这里,感谢阅读 。
ai波浪线画法在使用 Illustrator 作图时发现,它没有直接能画出波浪线的工具 。经过在微信群与大家讨论,终于找到了一个简便的画法 。下面就分享给大家:
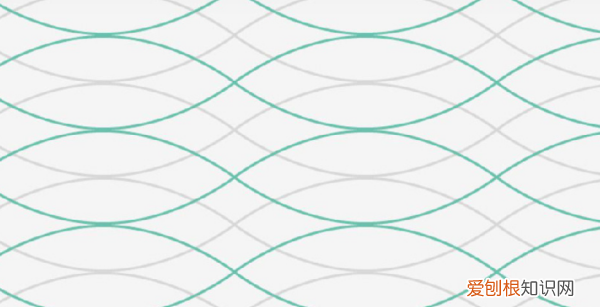
文章插图
在 Ai 文档中,根据需要新建若干条垂直参考线(本例使用了 9 条),然后让它们水平居中分布(间隔相等):
【ai波浪线画法,ai该如何画出波浪线】2. 使用“直线段工具”画出一条水平线段,与所有垂直参考线相交,宽度为参考线间的最大距离:
3. 使用“添加锚点工具”在线段与参考线的十字交叉点上添加锚点:
4. 在按住 Shift 键的同时,使用“直接选择工具”在上一步所添加的锚点中隔一选一 。然后松开鼠标和 Shift 键,按键盘上的下方向键,垂直向下移动这些选中的锚点到合适的位置:
此时,原来的线段就变成了折线 。

文章插图
5. 使用“直接选择工具”全部框选所有锚点,这样在锚点上下就会出现一些控制点 。用鼠标向下拖拽任意一个处在锚点下方的控制点:
折线就变成了波浪线 。这时就可以松开鼠标了 。
Adobe Illustrator怎么画虚线Adobe Illustrator简称AI,是常用的一种画图工具 。这里就来学习一下在Adobe Illustrator 里如何画波浪线 。
工具/材料
Adobe Illustrator
01
首先打开电脑上的Adobe Illustrator,然后新建画布 。
02
画布建好之后,选择左侧工具栏的“画笔工具” 。
03
按住“shift"”,拖动鼠标画出一条直线 。
04
然后在顶部菜单栏选择“效果”——“扭曲和变换”——“波纹效果” 。
05
这里就会弹出一个波纹效果的控制面板,自己稍微更改一下数值,也可以直接拖动滑块进行变换 。输入数值之后,发现波纹是很尖的角,这并不是我们想要的效果 。
06
所以要点击面板里面的“平滑”,这时就变成了真正的波浪线 。如果觉得形状不太像,还可以通过改变数值来变换,直到自己满意为止 。
07
波浪线就画好了 。
ai 长方形 有一个边是波浪线怎么画出来的呢楼上的答案真是出乎我的意料啊!
试试我的
画一条直线,选中后点效果,扭曲和变换-波浪效果 。设置好你想要的大小和隆起数,然后选中波浪线点对象,路径,轮廓化描边,之后跟你要的长方形对齐,剪掉不要的地方就行了
ai里波浪线怎么画楼上的答案真是出乎我的意料啊!
试试我的
画一条直线,选中后点效果,扭曲和变换-波浪效果 。设置好你想要的大小和隆起数,然后选中波浪线点对象,路径,轮廓化描边,之后跟你要的长方形对齐,剪掉不要的地方就行了
推荐阅读
- excel的宏是怎么用的,Excel的宏应该怎么才能用
- APPwatch是什么,watchapp是干嘛的
- 怎样在抖音上发视频,抖音如何上传本地并发布
- 入党积极分子初步人选推介票啥意思
- ps如何设计文字效果,PS油画效果应该怎么样制做
- cdr应该怎么样才可以复制文字
- 三月初三蟠桃会,王母娘娘瑶池会群仙!
- 能唱枫的是不是很厉害
- 如何使用s7-200仿真软件


