画图工具应该怎么样才能调整图片大小
本文章演示机型:戴尔-成就5890 , 适用系统:windows10家庭版;
在调整图片大小之前 , 把光标停留在要调整大小的图片的缩略图上 , 可以看到图片的分辨率和大小 , 打开电脑左下角的【开始】菜单 , 在【Windows附件】选择画图工具 , 启动画图工具后 , 直接将要调整的图片拖拽到画图中打开 , 点击左上角【主页】菜单中的【重新调整大小】 , 在打开的【调整大小和扭曲】对话框中 , 可以选择依据为【百分比】或【像素】 , 百分比表示调整后的照片像素与原照片像素的比值 , 比如水平50% , 则表示调整后的照片的水平像素为原图片的一半;
而像素则是指定调整后的图片像素大小 , 比如水平1920 , 就表示调整后的图片水平像素为1920像素 , 勾选【保持纵横比】 , 可以确保照片不变形 , 都调整好以后点击下方的【确定】 , 最后选择文件菜单中的【保存】 , 找到保存在桌面上的图片 , 刷新后将光标停留在图片缩略图上 , 即可查看调整后的图片分辨率和大小;
本期文章就到这里 , 感谢阅读 。
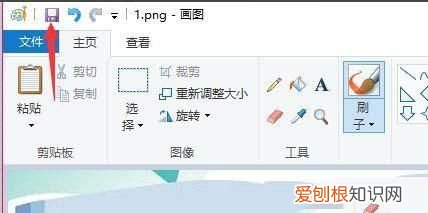
文章插图
画图工具如何调整画布大小、页面大小1、首先打开电脑桌面左下角 , 展开"W→Windows附件"文件夹 , 选择"画图"项 。
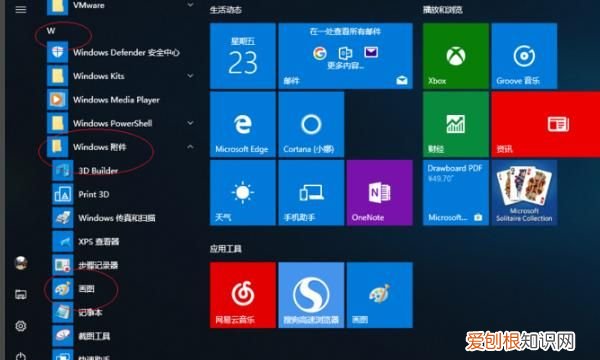
文章插图
2、唤出"画图"程序窗口 , 如图所示 。选择"主页→图像"功能区 , 点击"重新调整大小"图标 。
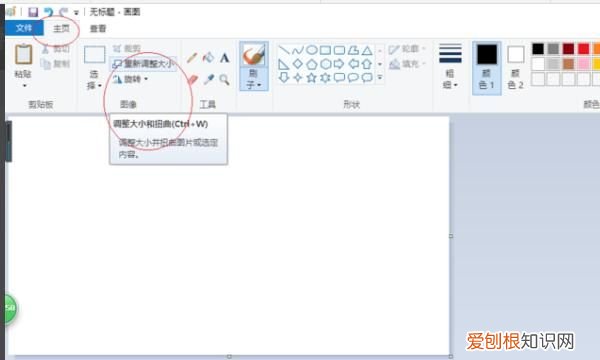
文章插图
3、如图所示 , 弹出"调整大小和扭曲"对话框 。选择"重新调整大小"选项区域 , 勾选"依据→像素"单选框 。
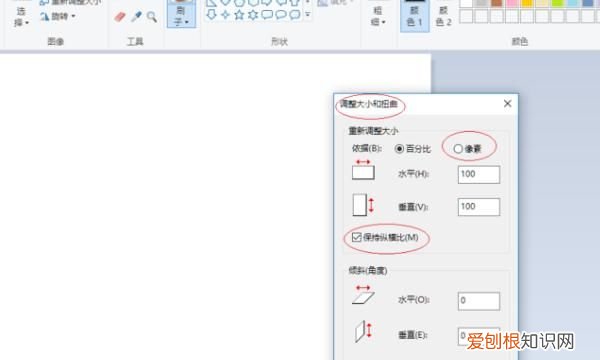
文章插图
4、取消勾选"保持纵横比"复选框 , 如图所示 。输入水平、垂直像素为"1366×727" , 设置完成点击"确定"按钮 。
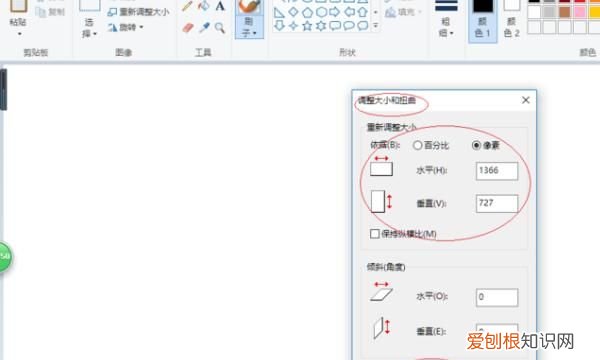
文章插图
【画图工具应该怎么样才能调整图片大小】5、如图所示 , 完成调整画布尺寸的操作 。
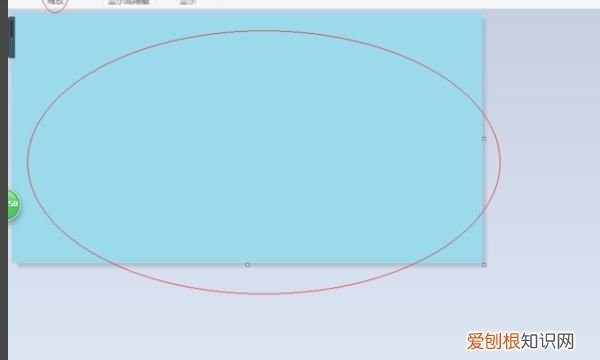
文章插图
推荐阅读
- 京东学生价怎么弄,京东教育优惠版iPad怎么购买
- 怎么把纸质图纸导入cad,该怎么才可以把图片导入cad
- ps怎么让图片倾斜,PS应该怎样让字体倾斜
- PS应该怎么才可以导出GIF格式的动图
- 白底照片应该如何改蓝底,白底照片怎么改蓝底免费软件
- Excel应该如何才可以横向自动求和
- 属牛的事业和财运如何,事业起落终厚积薄发是什么意思
- 蛋挞冷了可不可以吃
- g3133和g3132是一趟车吗,长治高铁南站有哪些车


