PS该如何才可以打圈内环形文字
本文章演示机型:戴尔-成就5890 , 适用系统:windows10家庭版 , 软件版本:Photoshop 2021;
先在PS中新建一个画布 , 选择左侧工具栏中的【椭圆工具】 , 在上方的属性栏中 , 选择工具模式为【形状】 , 设置填充方式为不填充 , 然后设置好描边的宽度、类型后 , 按住Shift键 , 拖动鼠标在画面中画一个正圆;
接下来选择【文字工具】 , 设置好字体、字符大小等参数后 , 将鼠标靠近正圆 , 当文字工具下方出现一条虚线时 , 单击正圆即可开始输入文字 , 文字输入完毕后 , 单击工具栏中的移动工具退出输入状态;
在【字符】面板中先设置字符间距 , 然后调节【设置基线偏移】的数值 , 可以设置文字与正圆的距离 , 都设置好了之后 , 使用Ctrl+T进入自由变换界面 , 调整角度即可 , 选择工具栏中的【路径选择工具】 , 靠近文字 , 当光标上出现一个三角形时 , 按住鼠标向正圆外拖动 , 可以改变路径文字的方向 , 接下来参照之前的操作进行设置即可;
本期文章就到这里 , 感谢阅读 。
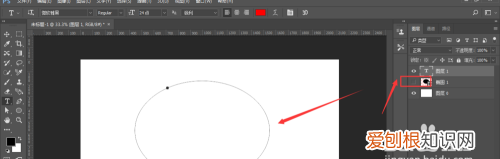
文章插图
PS如何做环形文字1、先用PS新建一个文档 。
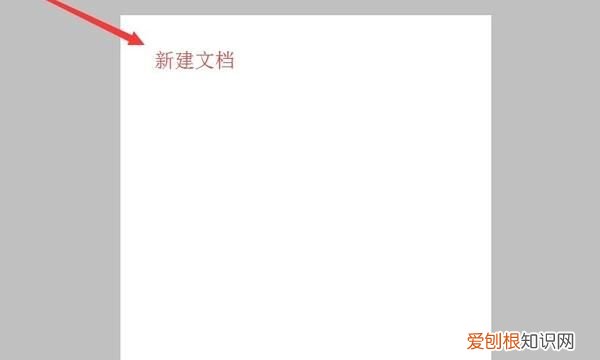
文章插图
2、点击左边形状工具 , 画圆 , 在画的过程中可按住shift键 , 确保圆够正 。
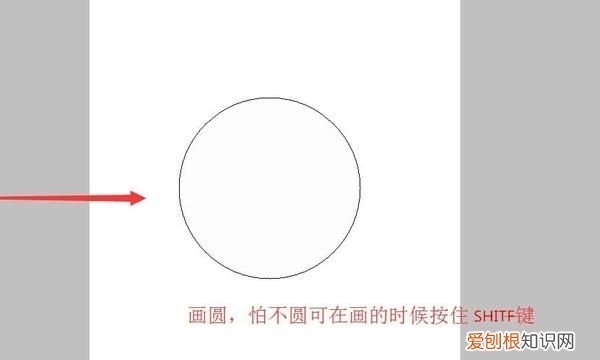
文章插图
3、画完圆后 , 点击右边的路径 。
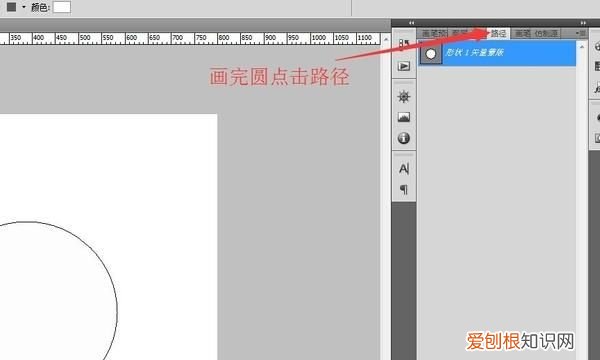
文章插图
4、选中该蒙层 , 然后点击右下角的第3图标 , 然后再点击第4图标 。
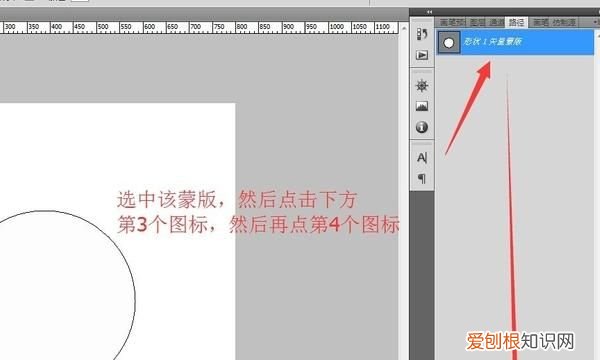
文章插图
5、这样就生成了工作路径 。

文章插图
6、点击输入文字工具 , 当鼠标停留在圆形路径的时候 , 鼠标会变成I性状 , 点击输入文字即可 。
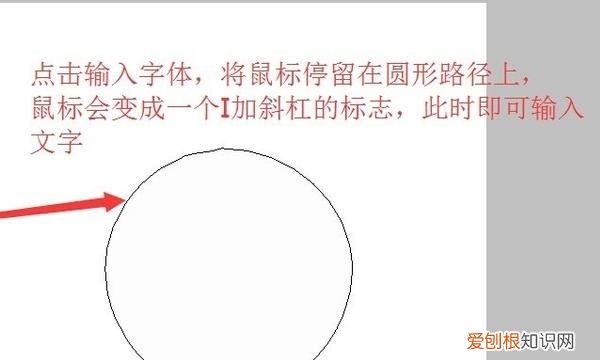
文章插图
7、这样 , 效果就出来了 。
【PS如何做环形文字,PS该如何才可以打圈内环形文字】
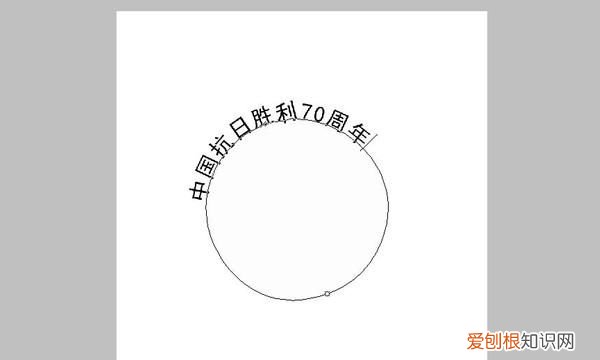
文章插图
推荐阅读
- PS油画效果应该咋制作,ps这种油彩效果怎么做的视频
- 魏晋是哪个朝代,魏晋是什么时期朝代
- ai应该怎么样才可以填色,AI应该怎么给不封闭的路径填充颜色
- 钉钉怎么设置摄像头权限,钉钉如何开摄像头和麦克风
- cdr咋的才可以截图,cdr软件打开慢怎么回事
- PS应该怎样打马赛克,ps怎么制作马赛克效果
- 日月星辰寓意好,阿胖山儿子是思乡渔夫吗
- PS油画效果怎样制作,如何用画笔绘制光影效果
- 吃西餐刀叉的正确使用方法


