Word应该怎么样转换成Excel表格
本文章演示机型:华硕天选2,适用系统:Windows10 专业版,软件版本:Microsoft Word 2021/Microsoft Excel 2021;
打开word文档,在上方工具栏点击【文件】,点击左侧【另存为】,点击【浏览】后选中想要保存的位置,下拉【保存类型】设置为【单个文件网页】,点击【保存】,在弹出的【兼容性检查器】窗口点击【继续】;
关闭文件打开excel,点击左侧【打开】,点击【浏览】后找到并打开刚才保存的mht格式文件,在上方工具栏点击【文件】,点击左侧【另存为】,点击【浏览】后选中想要保存的位置,下拉【保存类型】设置为【Excel工作簿】,点击【保存】即可;
本期文章就到这里,感谢阅读 。
word表格转化为excel表格word表格如何转为excel表格,操作方法如下 。
1、首先打开Word,应该找到有表格的文件然后打开,之后点击“文件”,然后,点击其中的“另存为” 。
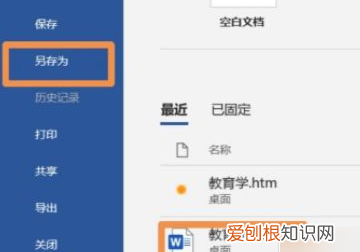
文章插图
2、进入“另存为”界面以后,可以看到最后有一个选项“浏览”,点击“浏览” 。
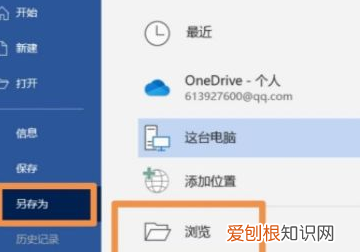
文章插图
3、然后会弹出一个新的界面,可以看到有一个“保存类型”,点击后面的“向下箭头”,选择“网页”,点击“确定” 。
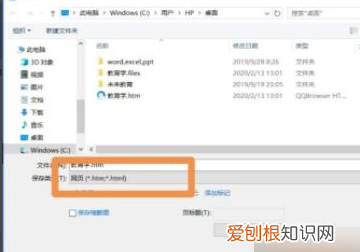
文章插图
4、最后打开Excel,点击“打开”,之后选择“浏览”,选中保存的文件,点击“打开”就可以转换成Exccel表格了 。
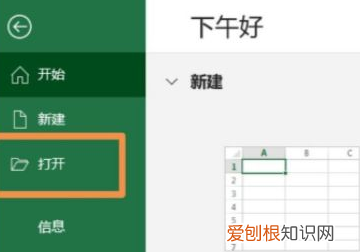
文章插图
如何将word文字转换成excel表格格式1、打开Word文档,为文本添加段落标记和英文半角逗号 。
2、选中要转换成表格的所有文本 。
3、单击“插入”选项卡 。
4、在“表格”中单击“表格”按钮 。
5、在菜单中选择“文本转换成表格”命令 。
6、在“自动调整”区选中“固定列宽”、“根据内容调整表格”或“根据窗口调整表格”选项之一,以设置表格列宽 。
7、在“文字分隔位置”区自动选中文本中使用的分隔符,如果不正确可以重新选择 。完成设置单击“确定”按钮 。
8、完成操作后转换生成的表格 。
注意事项:
如果在“文本转换成表格”对话框中显示的转换生成的表格列数与实际情况不符,一般情况下可能是使用的逗号为中文逗号,需要将其休息改一下 。
如何把word内容转换成excel方法一:在word打开需要编辑的文档选中并复制需要转换的文档进入excel文档,然后选择一个单元格,点击右键,然后选择粘贴(这个方法比较简单,适用于一些规则的表格转换);
方法二:在word中打开需要转换的文档,并复制在excel选择一个单元格,然后右键,然后选择选择性粘贴弹出对话框,可以看到有几个选项确定好后,就可以看到,大功告成啦 。
如何把word文档转换成excel表格材料/工具:office2010
1、打开word2010文档,输入文字以下面文字为例进行演示
3、接着点击工具栏中的“插入”,点击表格,出现如下页面:
4、紧接着点击“将文本转换成表格”,
5、弹出菜单后,确定即可
6、出来后的效果图如下:
【Word应该怎么样转换成Excel表格】以上就是关于Word应该怎么样转换成Excel表格的全部内容,以及Word应该怎么样转换成Excel表格的相关内容,希望能够帮到您 。
推荐阅读
- 墙角数枝梅凌寒独自开出自哪首诗
- 三两面条有多少,三下锅里面都有什么
- Excel文件要咋算年龄
- 自尊自爱小故事30字,在什么中自愈那句话
- 90羽绒是什么意思,90羽绒填充物什么意思
- 桂东县美食
- 如何进行高级筛选Excel,Excel高级筛选该如何制作
- 个人关于开店的优势和资源怎么写
- 复数在哪里,复数的意义体现在哪里


