PS色环应该咋调出来
本文章演示机型:戴尔-成就5890,适用系统:windows10家庭版,软件版本:Photoshop 2021;
打开电脑桌面的PS软件,在上方的菜单栏中选择【窗口】,在打开的菜单中选择下方的【颜色】,此时,我们就可以在PS工作界面中看到【颜色】面板了;
然后继续点击【颜色】面板右上角的三条横线图标,在打开的菜单中选择【色轮】,这样我们就可以在PS中使用色环选取颜色了,如果不想再继续使用色环,可以点击【颜色】面板右上角的三条横线图标,选择【色相立方体】,即可恢复到PS默认【颜色】面板;
本期文章就到这里,感谢阅读 。
ps如何设置色环新建一个画布,尺寸放大20倍,也就是720*220 。
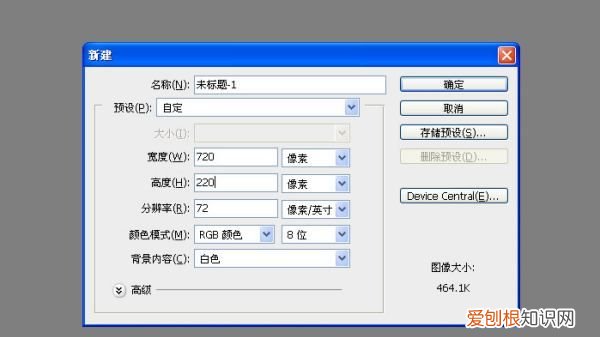
文章插图
新建一层,填充PS自带的彩虹渐变 。
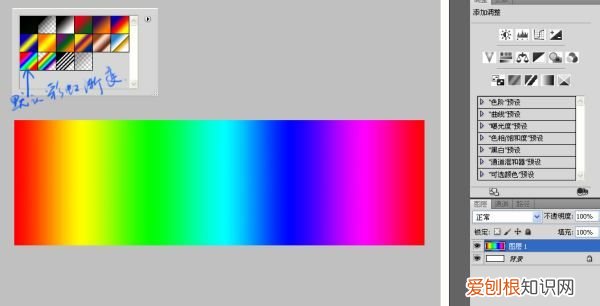
文章插图
对照原图的外黑里白的效果,添加一个黑白渐变,混合模式使用”强光” 。
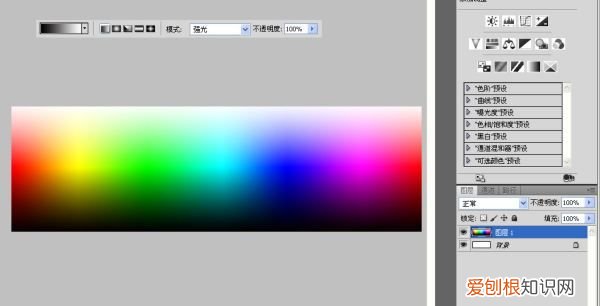
文章插图
马赛克,这是很关键的一步 。之前我说了我把长宽比放大20倍,所以这里马赛克的大小也设为20像素 。

文章插图
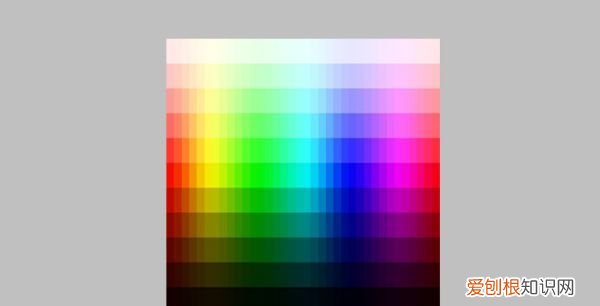
文章插图
极坐标,这里没有什么好说的 。

文章插图
极坐标之后的效果 。
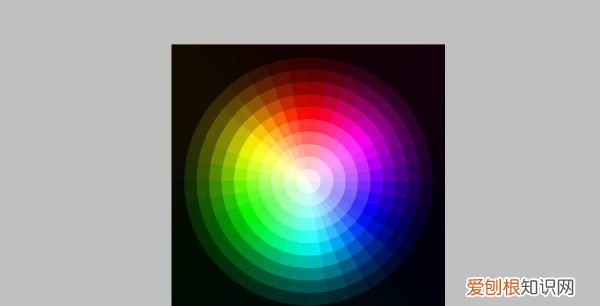
文章插图
在“路径”里新建一个路径,画一个随意大小的圆 。
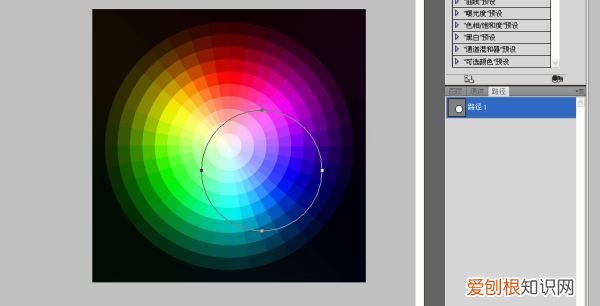
文章插图
Ctrl+t调整这个路径圆的大小及位置,直径设为图像的大小,也就是720 。PS默认的时候长宽栏显示的是百分比,不过你可以在那里右键把它设为像素 。
Ctrl+alt+t,中心位置保持不动,直径缩小65.5像素 。为什么是65.5?我粗略的计算过,因为原图中横向格子是11个,所以720除以11,最后得出个大约数65.5 。别对自己的目测过于自信,数字总是更可靠 。
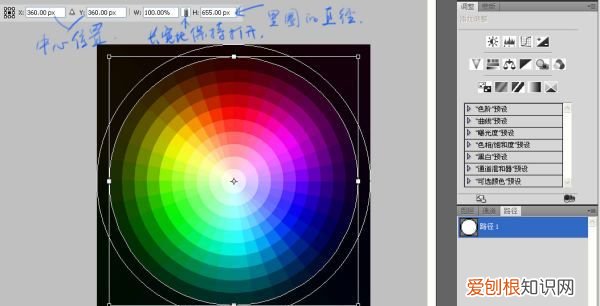
文章插图
再往里的圈也是同样道理,每个圈逐渐缩小65.5
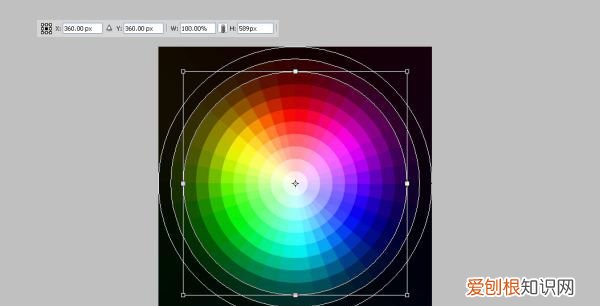
文章插图
设置好一个2像素大小,硬度为100的画笔,颜色选择白色,点钢笔,在路径上右键描边 。
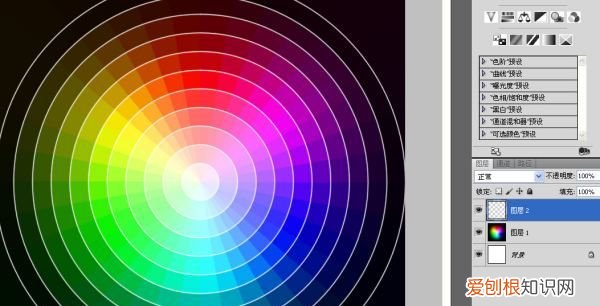
文章插图
还有辐射状的描边,用矩形工具画一个随意大小的白色矩形 。

文章插图
像刚才编辑圆圈路径一样,Ctrl+t调整这个方块的大小和位置,注意它的高度,跟圆圈的描边一样,也是2个像素 。

文章插图
Ctrl+alt+t旋转复制,这是最轻松的一步,360除以36个格子等于10°,所以在角度那里我旋转10° 。

文章插图
之后狂按Shift+ctrl+alt+t,直到循环完成 。这是我最喜欢的一步 。
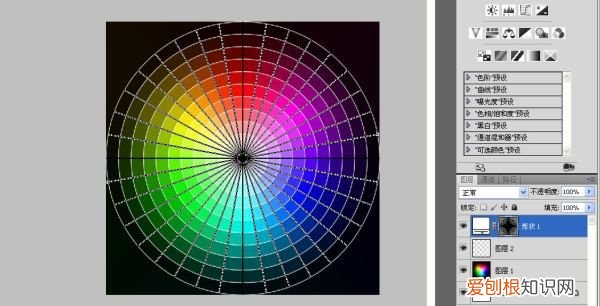
文章插图
原图中间好像是没有描边的,有两个办法 。一个就是在路径里复制最小的圆圈路径 。
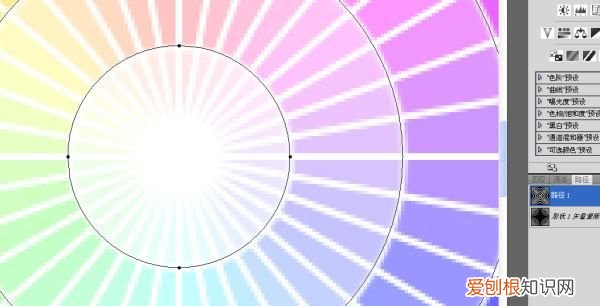
推荐阅读
- 青铜器的分类,中国青铜器按功能的需不同 可分为哪几种
- 江西仁仁是仁和下属公司吗,仁和药业和仁和中方有什么区别
- 佳能照片怎么加水印,ps该怎么样才能添加水印
- 红米手机为什么突然听不见声音了
- 寓意有肉吃的名字
- Excel表格要咋算年龄
- cdr文件怎么样删除不的部分,cdr图层怎么删除不用的部分
- 技嘉小雕主板支持哪些硬盘接口
- 国宝丫丫什么时候回国


