Excel应该如何横向自动求和
本文章演示机型:华硕天选2,适用系统:Windows10 专业版,软件版本:Microsoft Excel 2021;
打开excel文件,选中保存结果的单元格,在上方工具栏点击【开始】,点击【编辑】选项卡中的【自动求和】,按下【回车键】就能算出总和,将鼠标移至该单元格右下角,出现黑色十字后拖至最后即可;
或者选中保存结果的单元格,在上方输入栏中输入【=sum(计算区域)】后,按下【回车键】并将黑色十字拖至最后即可;
本期文章就到这里,感谢阅读 。
excel横列自动减法打开表格
打开excel,选中要求和的区域和显示结果的单元格 。
按快捷键
按alt+等于符号即可完成横向自动求和 。
excel中横向怎么求和 Excel 中的求和具体该如何横向进行呢?接下来是我为大家带来的excel中横向求和的教程,供大家参考 。
excel中横向求和的教程1
步骤1:首先选中表格需要自动求和的单元格 。
excel中横向求和的教程图1
步骤2:点击自动求和按钮后按回车,结果自动算出来了,公式会显示在图中的位置 。
excel中横向求和的教程图2
步骤3:现在按住图标红圈处,单元格右下方的小黑点往下拖 。
excel中横向求和的教程图3
步骤4:自动求和就完成了,公式自动套用到 其它 单元格 。
excel中横向求和的教程图4
步骤5:试一试换些数字,会自动计算了 。
excel中横向求和的教程2
步骤1:新建一个excel文档
步骤2:打开excel,新建一个文档,为了演示,我这里就简单的弄3列,如下图所示 。
excel中横向求和的教程图5
步骤3:选择求和
可以横向选择一列,数值之和默认的会在表格下方的状态栏上,如下图所示 。只要选定,excel自动求和 。
同样可以选择一列求和,大家可以试试 。
excel中横向求和的教程图6
【excel横列自动减法,Excel应该如何横向自动和】步骤4:公式求和
excel有很多计算公式,求和公式就是sum,在结果框中输入 =sum(),再把光标移到括号中,如下图所示 。
excel中横向求和的教程图7
步骤5:选择求和域
安装ctr键,依次点击需要求和的域,如下图所示 。
excel中横向求和的教程图8
步骤6:回车确定
求和域选好后,敲回车键,确定 。结果就出现了,如下图所示 。
excel中横向求和的教程图9
EXCEl怎么横向打印打开需要操作的Excel表格,鼠标拖动框选住需要横向求和的数据 。点击菜单栏的“开始”选项卡 。在工具栏找到自动求和的按钮并点击 。可以发现在单元格的和 。在编辑栏中则会出现求和的函数 。
Microsoft Office是一套由微软公司开发的办公软件套装,可以在Microsoft Windows、Windows Phone、Mac系列、iOS和Android等系统上运行 。与其他办公室应用程序一样,它包括联合的服务器和基于互联网的服务 。从2007版的Office被称为“Office System”而不叫“Office Suite”,反映出它们包括服务器的事实 。
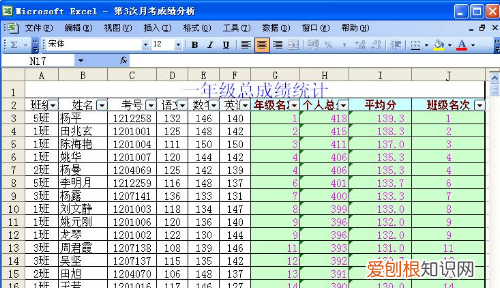
文章插图
相关信息
Excel虽然提供了大量的用户界面特性,但它仍然保留了第一款电子制表软件VisiCalc的特性:行、列组成单元格,数据、与数据相关的公式或者对其他单元格的绝对引用保存在单元格中 。Excel是第一款允许用户自定义界面的电子制表软件(包括字体、文字属性和单元格格式) 。
引进了“智能重算”的功能,当单元格数据变动时,只有与之相关的数据才会更新,而原先的制表软件只能重算全部数据或者等待下一个指令 。Excel还有强大的图形功能 。1993年Excel第一次被捆绑进Microsoft Office中时,Microsoft就对Microsoft Word和PowerPoint的界面进行了重新设计,以适应这款当时极为流行的应用程序 。
推荐阅读
- 行程码四小时是连续吗,行程码是一天累计时间的
- 该怎样把导入cad,cad如何把导入的图片删除
- 国庆期间取保候审会延迟吗
- excel中横向怎么求和,Excel表格咋横向自动和
- 新鲜竹笋怎样泡成酸笋,新鲜竹笋怎么泡成酸笋后怎样放得久点
- 阿傩迦叶为什么索要礼物,阿傩和迦叶为什么会索要贿赂
- 7月25日以来是指,2019年七月到2021年七月是几年时间
- 光遇沉船在哪里,光遇黑水港湾在哪?
- 线是用什么材料做出来的


