PS色环应该怎么调出来
本文章演示机型:戴尔-成就5890,适用系统:windows10家庭版,软件版本:Photoshop 2021;
打开电脑桌面的PS软件,在上方的菜单栏中选择【窗口】,在打开的菜单中选择下方的【颜色】,此时,我们就可以在PS工作界面中看到【颜色】面板了;
然后继续点击【颜色】面板右上角的三条横线图标,在打开的菜单中选择【色轮】,这样我们就可以在PS中使用色环选取颜色了,如果不想再继续使用色环,可以点击【颜色】面板右上角的三条横线图标,选择【色相立方体】,即可恢复到PS默认【颜色】面板;
本期文章就到这里,感谢阅读 。
Ps色环怎么调出来现在很多朋友都在使用PS,PS设置有很多常用的便捷设置能够提高使用的效率,色环是其中的一种功能,下面就为大家介绍一下 Ps色环怎么调出来 的步骤,希望以下的介绍能够帮助到您 。Ps 色环怎么调出来 步骤1、打开Photoshop CS6,然后编辑-首选项-性能-图形处理器设置-勾选【使用图形处理器】; 步骤2、【首选项】-【常规】-【HUD拾色器】-【色相轮】,大小可以随意选择,设置好之后重启重启一次ps; 步骤3、选择【画笔工具】,按alt+Shift+右键,即可出现色相轮;
ps209的色环功能怎么打开的可以在PS的界面中打开颜色面板选项,然后点击右上角的三条横线,在出现的选项中就可以看到色轮的按钮,勾选该按钮就可以开启色环功能了 。具体的打开方法如下:
1、在电脑中打开PS2019软件,点击上方菜单栏的窗口按钮 。

文章插图
2、在出现的窗口选项界面中勾选颜色按钮 。

文章插图
3、此时可以在PS界面中看到打开的颜色面板界面,点击右上角的三条横线 。
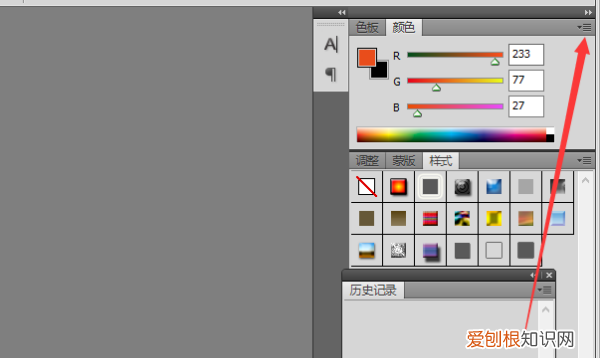
文章插图
4、在出现的选项中可以看到色轮的按钮,点击该按钮将其勾选 。

文章插图
5、此时就可以在PS界面中看到已经将其色环功能打开了 。

文章插图
ps如何设置色环新建一个画布,尺寸放大20倍,也就是720*220 。
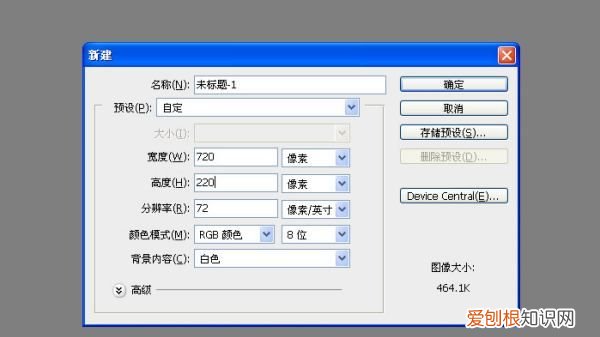
文章插图
新建一层,填充PS自带的彩虹渐变 。
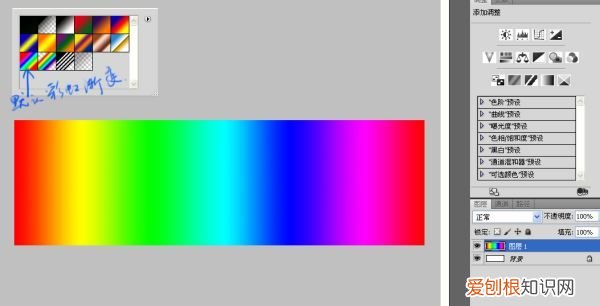
文章插图
对照原图的外黑里白的效果,添加一个黑白渐变,混合模式使用”强光” 。
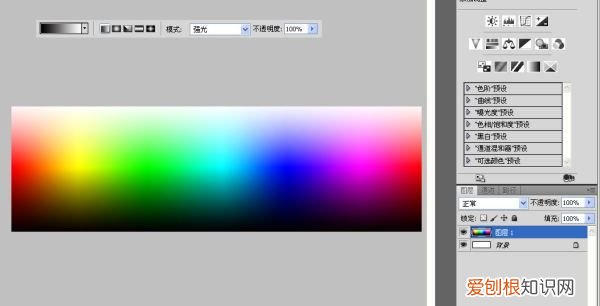
文章插图
马赛克,这是很关键的一步 。之前我说了我把长宽比放大20倍,所以这里马赛克的大小也设为20像素 。

文章插图
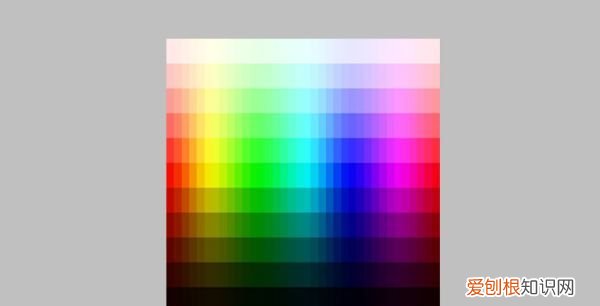
文章插图
极坐标,这里没有什么好说的 。

文章插图
极坐标之后的效果 。
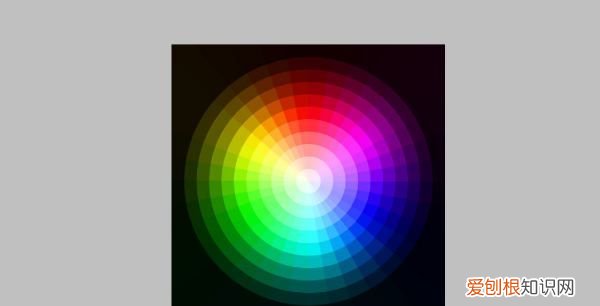
文章插图
在“路径”里新建一个路径,画一个随意大小的圆 。
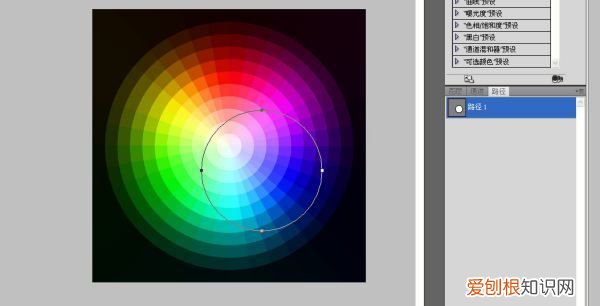
文章插图
Ctrl+t调整这个路径圆的大小及位置,直径设为图像的大小,也就是720 。PS默认的时候长宽栏显示的是百分比,不过你可以在那里右键把它设为像素 。
推荐阅读
- 焖茶壶十大知名品牌,富光是膳魔师代工厂吗
- 汉源县美食,汉源有什么好玩的好吃的
- iphone如何qq安装
- 光子工作室招聘要求什么学历
- 珠光是什么意思,甓社珠光是什么意思
- 研译是什么牌子
- 人怎么看见黑光,黑光诱虫灯发出的光为什么人眼看不见呢
- 咸鸭蛋壳内壁有黑点能吃吗,咸鸭蛋外壳发霉 但煮了是好的还能吃
- OPPO手机如何切换手机的语言


