画图工具该怎么样调整图片大小
本文章演示机型:戴尔-成就5890,适用系统:windows10家庭版;
在调整图片大小之前,把光标停留在要调整大小的图片的缩略图上,可以看到图片的分辨率和大小,打开电脑左下角的【开始】菜单,在【Windows附件】选择画图工具,启动画图工具后,直接将要调整的图片拖拽到画图中打开,点击左上角【主页】菜单中的【重新调整大小】,在打开的【调整大小和扭曲】对话框中,可以选择依据为【百分比】或【像素】,百分比表示调整后的照片像素与原照片像素的比值,比如水平50%,则表示调整后的照片的水平像素为原图片的一半;
而像素则是指定调整后的图片像素大小,比如水平1920,就表示调整后的图片水平像素为1920像素,勾选【保持纵横比】,可以确保照片不变形,都调整好以后点击下方的【确定】,最后选择文件菜单中的【保存】,找到保存在桌面上的图片,刷新后将光标停留在图片缩略图上,即可查看调整后的图片分辨率和大小;
【画图工具编辑文字,画图工具该怎么样调整大小】
本期文章就到这里,感谢阅读 。
画图工具编辑文字1、首先在画图工具中打开一张图片,此时图片显示较大,在页面中点击“主页”右侧的“查看”栏目 。
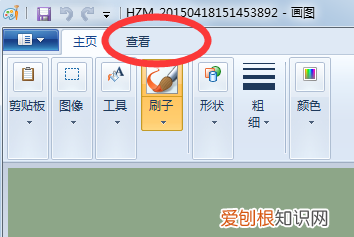
文章插图
2、然后在打开的“查看”页面中点击“缩小”按钮 。
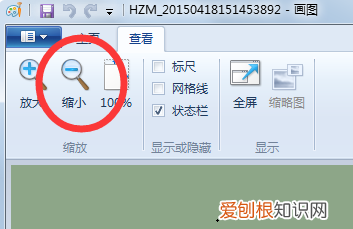
文章插图
3、多次点击“缩小”按钮,即可将打开的图片缩小到需要的显示大小 。
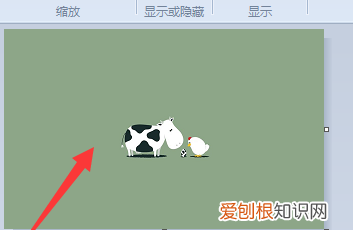
文章插图
4、或者直接在打开的页面右下角找到“缩放”的拖拉图标,直接点击拖拽缩放即可 。
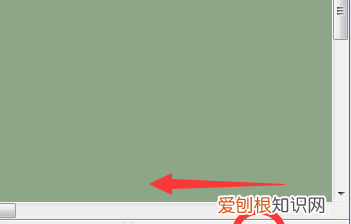
文章插图
电脑画图软件怎么调整照片大小在画图工具中,点击“查看”,看状态栏是否开启 。点击“文件”,选择“打开”,找到喜欢的图片 。点击“主页”,选择“重新调整大小” 。选择“像素”,将“保持纵横比”勾选去掉,调整数值即可 。
1、首先我们电脑都有自带的一个画图软件,把鼠标放到我们要调整尺寸的图片上右击,在出来的菜单中有一项是打开方式的选择 。
2、在打开方式的选择项中,我们点击选择画图的方式 。打开如下图所示 。
3、在画图软件最上方图像选项卡上有一个重新调整图片大小选项 。我们点击选择它 。可以看到就蹦出来一个设置图片大小的对话框 。
4、接下来我们就可以对图片大小来进行设置,可以看到它调整图片大小的依据有两种一种是百分比,一种是像素,而网站上尺寸要求一般都是以像素为主的 。所以我们在进行调整的时候就选择像素依据 。
5、选择像素之后就可以在其中输入自己想要的尺寸 。但是这个时候你可能会发现,当你输入其中一个水平尺寸的时候,垂直尺寸自动就出来了,但它可能并不是你想要的 。这是为什么呢,这是因为在图片修改尺寸的时候默认是保持了图片原来尺寸的一个纵横比 。
6、这个时候我们就把保持图片纵横比这个勾选的选项取消掉,然后再按照自己的需求输入这个尺寸就可以了 。设置完成以后点击确定就可以完成图片尺寸的修改,返回到画图软件保存就可以了 。
画图怎么调整大小打印问题一:用画图工具怎样调整照片原有容量大小 具体调整步骤如下:
1,首,找到一张测试图片,保存于指定位置,方便一会进行测试 。
推荐阅读
- 苹果手机应该怎样才可以改地区
- 乐高打字机真的能打,乐高打字机可以打印吗
- 要怎么将导入cad,如何将cad放到word中
- 海珠区美食,海珠区哪里最热闹
- Excel表格应该如何算年龄,如何用excel表格制作电子章
- cdr该如何才可以填充颜色,cdr如何给画布填充任意颜色
- Excel文件该怎么样横向自动和
- 碳纳米管的用途,碳纳米管的意思10字
- excel怎么关闭宏功能,Excel表格里的宏应该怎么样用


